192.168.0.1 и 192.168.1.1 – войти по WiFi в настройки роутера с телефона
Для первичной настройки роутера или изменения параметров не требуется подключение WiFi-роутера по кабелю к компьютеру или ноутбука, как только роутер включен в сеть и активирована опция «Раздача WiFi», к беспроводному маршрутизатору подключаются все устройства, снабжённые исправным и включённым WiFi-модулем. Для этого требуется запустить браузер, используя телефон, планшет или ноутбук. Подключить беспроводную сеть и перейти на адрес модема. Адрес роутера и имя сети по умолчанию указывается на наклейке или в инструкции, как правило, это: 192.168.1.1, 192.168.0.1, 192.168.8.1 для роутеров Huawei или использовать хостнеймы, зарезервированные производителем:
Если настраиваете роутер по проводному соединению с компьютером или ноутбуком и испытываете проблемы с подключением, ознакомьтесь с этими статьями: 192.168.1.1 вход и 192.168.0.1 вход в роутер.
- router.asus.com — маршрутизаторы Asus
- tplinkwifi.net, tplinklogin.net — маршрутизаторы TP-Link
- my.keenetic.net — маршрутизаторы Zyxel
- netis.cc — маршрутизаторы Netis
После входа в личный кабинет авторизуйтесь с использованием логина и пароля, доступ по умолчанию указан на наклейке и в инструкции к маршрутизатору, если логин или пароль уже менялись, используйте текущую пару логин-пароль для входа. На большинстве роутеров устанавливается доступ по умолчанию: admin — admin.
Пошаговая инструкция входа в роутер по Wifi
- Подключите роутер к питанию электросети. На картинке цепочка N1;
- Нажмите кнопку включения передачи WiFi, должен загореться индикатор WiFi (индикатор N4);
- Если на телефоне, планшете или другом устройстве не включен Wi-Fi, включите его;
- Подключите устройство, с которого собираетесь войти в личный кабинет роутера, к WiFi сети. Имя сети указано на наклейке с обратной стороны модема и в инструкции;
- откройте в браузере адресе адрес страницы администрирования роутера (пункт 3 из картинки выше): 192.168.0.1, 192.168.1.1, хостнейм или другой.
- авторизуйтесь под учётными данными, указанными на наклейке, часто это логин и пароль: admin — admin.
Поздравляю, если сделано верно, увидим панель управления роутером.
Что делать, если имя сети, логин или пароль изменены и не подходят?
- Если название сети изменено, то в этом нет ничего страшного. Авторизуйтесь под той, которую раздаёт роутер и хотите подключиться. Почти наверняка это будет беспроводная сеть с самым сильным сигналом.
- Если логин или пароль забыты, то здесь два решения. Первый — вспомнить или узнать у того, кто изменял настроенные по умолчанию логин и пароль. Если роутер прошит провайдером, стоит обратиться в службу технической поддержки, посмотреть договор на услуги. Если восстановить доступ невозможно, то поможет сброс настроек до заводских. Тогда данные авторизации и название сети, как и пароль, станут такими же, как на наклейке. Но исчезнут и остальные настройки, в том числе настройки провайдера для входа в интернет. Так что советую приготовить настройки перед тем, как выполнять сброс.
Приложения производителей по управлению роутером через WiFi
Некоторые производители для облегчения жизни создали приложения для управления модемом. Принцип работы такой же, но не надо запоминать данные адресов и цифр, не надо вводить 192.168.0.1 для входа и запоминать другие цифры и пароли. Работу с ними опишем в других статьях, но она и так интуитивна понятна.
- TP-Link Tether – перейти на страницу приложения TP-Link Tether в AppStore | Google Play
- My Keenetic – перейти на страницу приложения в AppStore | Google Play
- Xiaomi Mi WiFi – перейти на страницу приложения в Google Play
- Tenda WiFi – перейти на страницу приложения в Google Play
Рекомендации по настройкам роутера после входа
Для того, что бы ускорить работу WiFi и обезопасить сеть, зайдите в настройки беспроводной сети и измените настройки роутера:
- Используйте протокол безопасности WPA/WPA 2;
- выберите тип шифрования AES;
- измените имя и пароль беспроводной сети.
Больше рекомендаций по усилению и безопасности Wi-Fi соединения в статье Как усилить сигнал WiFi.
Подключение интернета
Статья описывает вход в личный кабинет, но интернет провайдера ещё не подключён. В зависимости от типа интернета, создайте подключение к роутеру (вставьте WiFi-модем, подключите сетевой или ADSL провод). В меню роутера «Сеть» — «Wan» (для кабельного интернета на примере маршрутизатора TP-Link Archer C50 AC 1200) установите параметры провайдера. Если параметр получения динамический, тогда никаких манипуляций не потребуется. В противном случае придётся указывать адреса соединения, уточните их в технической поддержке.





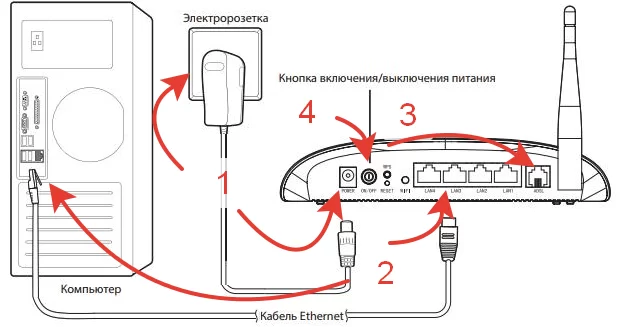


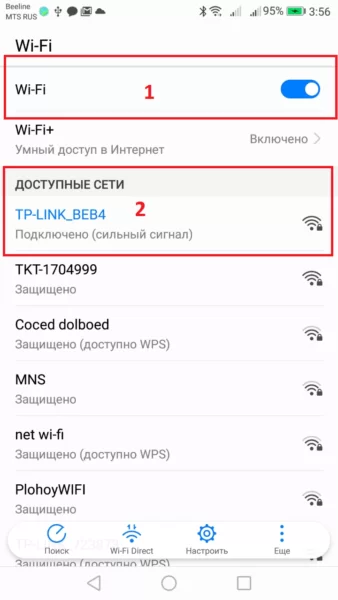

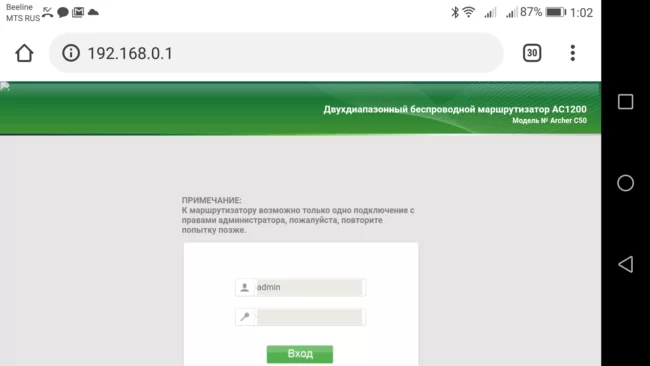
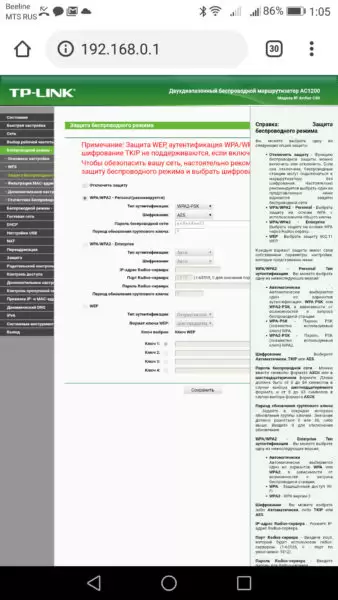
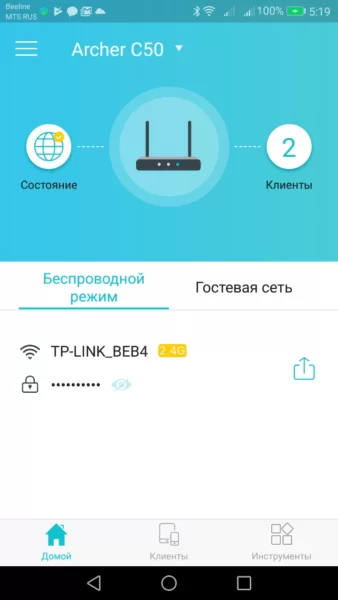
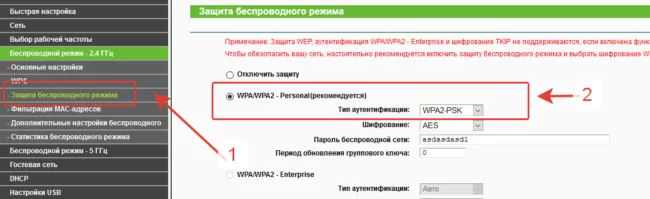


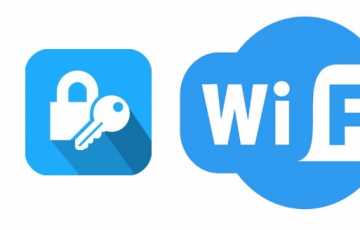
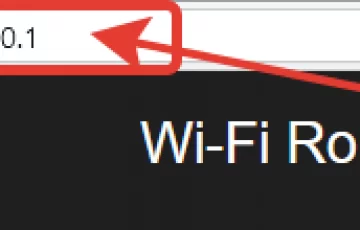
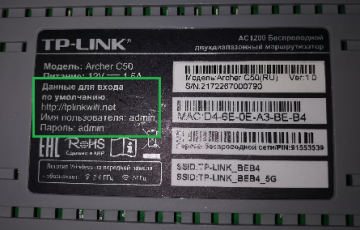
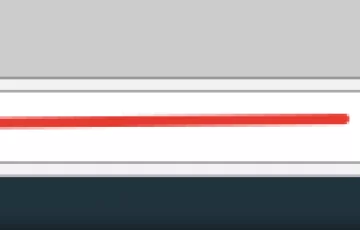
Сайт откройте как через телефон настроить