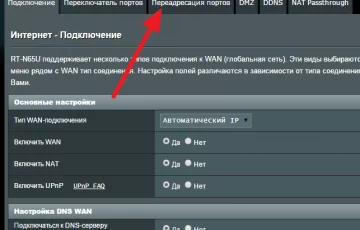Настройка роутера Asus RT-N18U. Подключение, настройка интернета и Wi-Fi сети
Сегодня речь пойдет о том, как ввести настройки для роутера Asus RT-N18U заново или ввести первичные данные при приобретении нового оборудования. В статье будет подробно описан процесс подключения его к персональному компьютеру или планшету, последующая настройка вай-фай соединения, ввод настроек от провайдера, а также защита беспроводного соединения посредством пароля.

Следует сразу отметить, что для большинства моделей роутеров от компании Asus устанавливается одна версия прошивки. По этой причине настройки для разных устройств будут во многом схожи. Но в примере будет описана конкретно модель Asus RT-N18U и для нее приведены фотоматериалы.
Модель роутера Asus RT-N18U может быть настроена для работы с 3G USB модемом. Как это осуществить, можно узнать в статье: Как подключить и настроить 3G USB-модем на роутере Asus? На примере Asus RT-N18U и провайдера Интертелеком.
Как подключить устройство и подготовить его к настройке?
Первая задача – определиться, как будет подключено оборудования для настройки. Существует два варианта: по сетевому кабелю, если есть персональный компьютер, или по вай-фай, если настройка производится с планшета или смартфона. Первый вариант предпочтительнее. В последующем кабель может быть отключен, и устройство будет работать только по вай-фай.
Если для соединения используется комплектный кабель. Им соединяется Asus RT-N18U с персональным компьютером. Для этого на компьютере используется разъем сетевой карты, а на устройстве – LAN порт. Их всего 4 штуки.
В случае использования вай-фай, роутер включается, подключаются антенны, и соединение производится со стандартной сетью, которая носит название asus.
Еще один важный момент – подключение сетевого кабеля, который прокинул интернет-провайдер, или который идет от DSL модема. Он подключается к разъему WAN.
После того, как операции выполнены, следует проверить питание роутера. На главной панели должны светиться индикаторы.
Как сбросить настройки?
Для старой модели роутера, если она находилась в работе, следует произвести сброс предыдущих настроек. Сделать это можно с помощью специальной копки, которая располагается на задней панели устройства. Ее следует зажать и держать не менее 10 секунд. За это время роутер должен уйти на перезагрузку.
Данную операцию следует произвести по той причине, что устройство могло быть настроено отличным от заводских параметров способом. Имеющиеся данные могут помешать при дальнейшей работе. Также сброс настроек может помочь в том случае, когда во время ввода данных допущены серьезные ошибки и изменить их не получается.
Основные правила настройки роутера Asus RT-N18U
Перед началом процедуры настройки следует выяснить у провайдера необходимую информацию о соединении. Пользователь должен знать:
Тип соединения (это может быть динамический Ip, PPPoE, L2TP или PPTP)
Имя пользователя и пароль (данные задаются во время подписания договора с провайдером)
Mac адреса, ip адрес в случае статического и другие настройки сервера (указываются в договоре).
В случае если имеется Динамический IP, или подключение через ADSL модем, то вся настройка отличается простотой. Для начала необходимо зайти в панель администрирования. Для этого в браузере устройства, к которому подключен роутер, вводится адрес 192.168.1.1. Если не получается, есть специальная инструкция по входу в настройки. Узнать параметры роутера (пользователь и пароль, Мак-адрес) можно на самом Asus RT-N18U. Они располагаются снизу.
При возникновение проблем с подключением к личному кабинету прочитайте статью: Вход в настройки на роутерах Asus (192.168.1.1). Если не получится и будут ошибки, изучите статью: не войти в роутер по адресу 192.168.1.1.
После перехода по данному адресу откроется новая страница с быстрыми настройками. В случае если появилось окно авторизации, необходимо выполнить сброс. Вас будет интересовать пункт Настройка вручную. Если вместо него выбрать Перейти, то роутер в автоматическом режиме попробует определить все параметры. Но они не всегда верны. Поэтому следует выбирать ручную настройку.
Первым шагом будет создание сложного пароля. По умолчанию он устанавливается admin. Но это слишком слабое значение. Необходимо придумать сложный ключ. Он указывается в соответствующем поле, а затем повторяется. Данное значение будет вводиться в момент авторизации в панели администрирования роутера. Когда ключ придуман и записан, нажимается кнопка Далее.
В появившемся окне следует выбрать режим работы. Его оставляют в состоянии Беспроводной роутер, после чего нажимается кнопка Далее. Есть отдельная информация о настройке роутера Asus в режиме репитера.
После этого наступает ответственный момент – Настройка интернета. Она состоит из последовательных действий.
Укажите тип подключения – с паролем или без него. Если по договору у вас прописаны данные авторизации, то выберите пункт Да. Затем нажмите кнопку Далее. В Вашем случае будет подключение типа PPPoE, L2TP, или PPTP. Если пароля нет, то у Вас имеется свой ip адрес. Он может быть статическим или динамическим, либо подключение осуществляется через модем. В таком случае нажмите Нет, а затем кнопку Далее.
Если используется первый вариант, то следует указать пароль и пользователя, которые назначил провайдер. Также может потребоваться клонировать мак-адрес. В таком случае настройку роутера необходимо совершать с компьютера, который уже был в сети. При любых проблемах поможет служба технической помощи от провайдера.
Если выбран второй вариант, то необходимо указать какой ip адрес исопльзуется. Это может быть Автоматический IP (DHCP), или Статический IP. При заключении договора провайдер оставляет данные о подключении. Если среди них нет ip, значит, применяется динамическая привязка. Отмечаете нужный чекбокс и нажимаете кнопку Далее.
Следующий этап состоит из настройки беспроводного соединения. Следует придумать имя для wi-fi сети и задать ей пароль подключения. Ключ будет использоваться на всех устройствах, которые будут соединяться с данной сетью. Он должен быть сложным, чтобы чужие приборы не могли соединиться с вашей сетью. Когда данные введены, нажмите Применить.
Откроется окно, где будут представлены все введенные настройки. На этом этапе можно проверить их правильность, внести корректировки, записать в отдельное место пароль. Если все верно, кликаете на кнопке Готово.
После этого будет доступно для подключения новое вай-фай соединение. Оно будет иметь имя, которое вы задали и указанный ключ. К ней можно подключиться. Если соединение прошло удачно, значит роутер настроен верно. В данной ситуации соединение с интернетом будет уже возможно. В случае, когда его нет, необходимо заново проверить все параметры или выполнить сброс с последующей настройкой с самого начала.
Как настроить интернет и сеть через панель администрирования роутера?
Первым этапом является авторизация в панели администрирования. Для этого в адресной строке браузера вводится адрес 192.168.1.1. Появится окно авторизации. В нем необходимо указать логин и пароль. Первое значение, если оно не было изменено – admin. Ключ Вы изменили во время первичных настроек.
Изменить название беспроводного соединения и пароль, его защищающий можно с главной страницы панели. Либо перейдите во вкладку Беспроводная сеть.
Все настройки интернета доступны для изменения во вкладке Интернет. Там пользователь может изменить тип подключения и другие параметры.
На этом заканчивается обзор основных настроек роутера Asus. Приведенной информации достаточно, чтобы правильно подключить устройство и привести его в рабочее состояние, создать беспроводное соединение и надежно защитить его паролем.
В случае если у роутера имеется USB разъем, то к нему можно подключать другие накопители. Об этом можно узнать в статье о подключении USB накопителей к роутерам Asus.
Если Вы сторонник обновлений и стараетесь за ними следить, то следует ознакомиться со статьей, как обновить прошивку маршрутизатора.