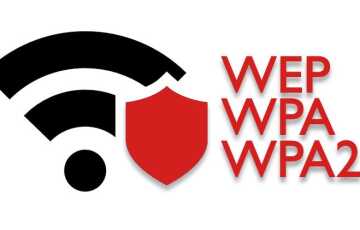Как сделать из телефона usb-модем для компьютера
Практически любое устройство можно подключить к сети за счет провода Ethernet, Wi-Fi маршрутизатора или мобильного оператора. Однако большинство электронных приборов сами могут предоставлять доступ к глобальной паутине. В частности, такой универсальной функцией обладают современные смартфоны. Поэтому каждому пользователю полезно знать, как использовать телефон вместо модема.

Телефон как модем: задачи, плюсы и минусы
Подключение других людей к личному сетевому ресурсу обеспечивает их всеми стандартными возможностями интернета:
- Общение в социальных сетях и мессенджерах.
- Просмотр веб-сайтов.
- Проверка почты.
- Прослушивание музыки и открытие изображений.
- Совершение финансовых операций, покупка в онлайн-магазинах и т.д.
Однако режим модема стоит применять в случае, когда нет иных вариантов выхода в сеть, так как для раздающего телефона это имеет весьма много недостатков:
- Снижение скорости соединении за счет распределения ее между устройствами.
- Большой расход трафика.
- Дополнительная оплата за использование опции.
- Падение уровня заряда батареи. При отключении раздающего телефона, интернет сразу пропадет.
- Зависание других приложений.
- Невозможность просматривать видео, фильмы, скачивать тяжелые файлы.
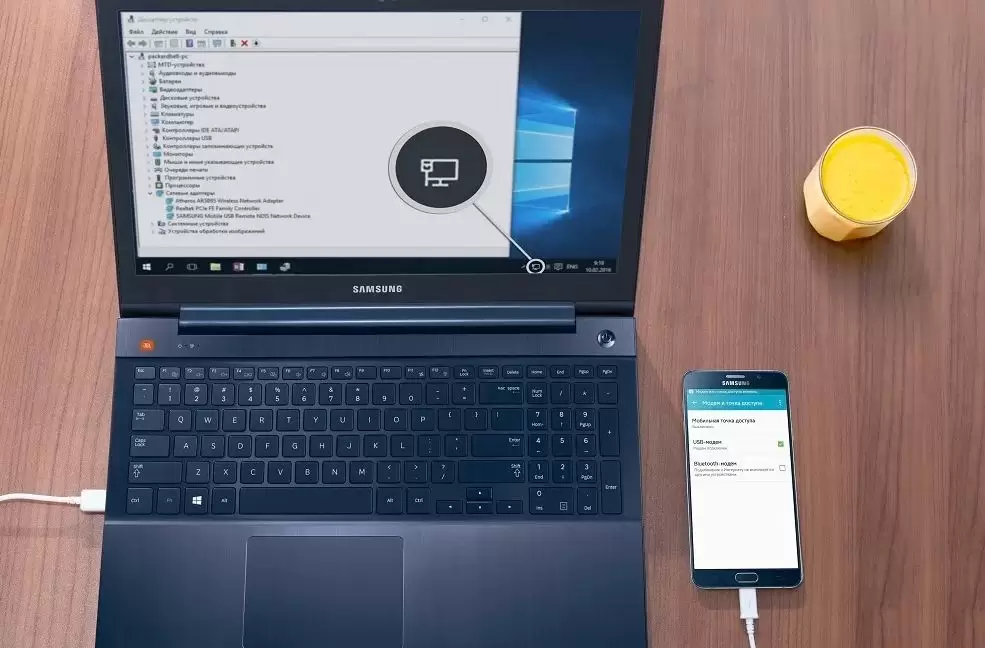
Как использовать телефон как usb-модем
Как сделать телефон модемом? Список необходимых инструментов:
- Современный телефон с опцией модема.
- Беспроводные технологии: вай-фай или Bluetooth-модуль.
- Юсб-шнур.
- Дополнительные программы для подключения интернета (в зависимости от принимающего устройства).
Создание и изменение пароля при открытии доступа к Internet
Личный Wi-Fi раздается только ближайшему окружению, но если на сотовом не установлен ключ безопасности, пользоваться сетью могут нежеланные гости. Пример настройки пароля для Айфона:
- Зайти в настройки.
- Выбрать Режим модема.
- Кликнуть Пароль Wi-Fi: ввести 8 и более латинских букв и цифр. Сохранить.
Для тех, у кого данной опции нет, можно сделать следующее:
- Добавить клиента в список контактов.
- Включить Wi-Fi и Bluetooth на 2 гаджетах.
- На главном телефоне открыть через настройки Беспроводное подключение. Нажать Подтвердить рядом с предложением поделиться паролем. Ок.
Благодаря произведенным действиям в будущем 2 пользователь будет автоматически подсоединяться к раздаваемой линии. Ряд тарифов, к примеру, такой имеется у Билайн, добавляют в набор опции Семейный доступ. Он позволяет сформировать список контактов людей, указанных как члены семьи, что намного упрощает для них процесс раздачи интернета.

Использование телефона в качестве модема для компьютера
На компьютере сеть может появиться благодаря подключению к нему раздающего телефона посредством кабеля для юсб-порта (шнура от мобильной зарядки) или с помощью беспроводных средств: вай-фая и блютуз.
В 1 способе: как включить usb-модем, сначала необходимо соединить проводом устройства. Далее работа ведется на смартфоне:
- Включить Режим модема.
- Отключить сотовые Wi-Fi и Bluetooth.
- Выбрать: Только USB.
- Появится полоска с указанием количества подключенных приборов.
- Обязательно принять условие — Доверять ли этому ПК?
И продолжается на компе:
- Зайти через Параметры в Сетевые соединения.
- Найти новый значок с именем телефона, нажать и ввести данные имени, пароля размещенной сети.
- Попробовать открыть браузер и перейти по какой-либо ссылке.

Раздача интернета посредством беспроводных технологий Wi-Fi
Наиболее популярный метод — использование Wi-Fi модуля. Для этого нужно предварительно включить адаптер в Windows 10.
- Через Панель правления войти в настройки Сети.
- Кликнуть Настройка адаптера, далее — Беспроводная сеть.
- Открыть меню и правой клавишей мышки вызвать Свойства Wi-Fi.
- Выбрать Подключение через… и затем — Настроить. Должно быть написано: работает нормально.
- В Пункте Дополнительно можно посмотреть особенности работы модуля и наличие драйверов.
Можно переходить к активированию опции мобильного модема. Действия на гаджете:
- Активировать бегунки Сотовые данные и Включить 3G.
- Открыть основные настройки, включить Режим модема.
На ноутбуке:
- Нажать символ Wi-Fi на панели быстрого доступа.
- Выбрать новую сеть.
- Подключиться, отметить: Подключаться автоматически.
- Ввести пароль. Дождаться сообщения: Подключено, защищено.
Через Bluetooth
Реже, но все же применяется для этих целей блютуз. Как подключить телефон к компьютеру в качестве модема в этом случае:
- Включить режим мобильного роутера.
- Зайти в Панель управления компа, далее — графа Устройства и Bluetooth.
- Кликнуть: Связать комп и выбранный прибор.
- Принять подключение и на смартфоне, и на ПК.
- На гаджете поставить в разделе соединений: через блютуз.
- На компьютере открыть Показать все устройства Bluetooth и выбрать гаджет в меню.

Так как в современных компьютерах он практически не задействован, скорей всего нужно будет обновить программу. Для этого:
- Нажать Пуск. В меню выбрать Диспетчер устройств.
- Отыскать надпись Bluetooth. Щелкнуть по иконке 2 раза.
- Появится общий список ПО. Нажать правой кнопкой мыши по тому, который нуждается в обновлении.
- Нажать Обновить драйвер, чтобы запустить мастера настройки.
- Рекомендуется предпочесть вариант Автоматический поиск обновленного программного обеспечения. Oк.
- Если ПО не найдено, появится соответствующее уведомление. Тогда нужно перейти по стрелке Поиск обновленных драйверов в Центре обновления Windows. Ок.
Использование телефона как планшетный модем
Как использовать телефон как модем для планшета? Процедура подключения выглядит так:
- Запустить специализированный софт на планшете.
- В телефоне в разделе Настройки открыть Приложения.
- Перейти в подпункт Развитие, далее — к вкладке USB откладки. Поставить галочку. Ок.
- Загрузить аналогичную программку на смартфон. Подтвердить Разрешить USB Tether?
- На планшете нажать Connect. Подключение завершено.
На экране можно будет следить временем соединения и за internet-трафиком.
Раздать Wi-Fi на другой телефон
Наиболее часто пользователи обмениваются мегабайтами между Андроидами или Айфонами. Организуется процесс за счет включения мобильного интернета и создания источника доступа на главном устройстве:
- Открыть Настройки. Зайти в раздел Сотовая связь.
- Подключить Сотовые данные и 3G.
- Вернуться к Сотовым данным. Перевести бегунок Режим модема — вкл.
- Отметить Разрешать другим.
На 2-м аппарате нужно выполнить:
- Зайти в настройки.
- Нажать Wi-Fi, включить его.
- Осуществить поиск сетей при необходимости. Выбрать ту, что имеет название раздающего телефона.
- Ввести код безопасности. Если появилась зеленая/синяя галочка, значит, интернет активен на данном смартфоне.

Телефон как точка доступа и режимы подключения
Процедура активации опции на Android заключается в нескольких этапах:
- Открыть Настройки и Беспроводные сети, перейти по стрелке: Еще.
- Отыскать графу Режим модема, далее — Настройки точки Wi-Fi.
- Кликнуть Управлять разрешенными устройствами. Поставить отметку Подключать все устройства.
- В пункте Точка Wi-Fi вписать имя сети и пароль. Активировать доступ.
Для владельцев iOS Apple немного иная процедура:
- Открыть Настройки.
- Перейти в Сотовые данные.
- Включить Режим модема и отметить: Разрешать другим.
Как подключить смартфон к роутеру в качестве модема, если это Windows Phone:
- Войти в Настройки, перейти к пункту Общий интернет.
- Выбирать способ связи: через Wi-Fi. Указать главные сетевые параметры.
- Активировать раздачу.
Нет режима модема на телефоне
Обладатели Айфона могут столкнуться с отсутствием функции мобильного роутера в своем меню, впервые пытаясь его включить. Однако на самом деле данный режим имеется, хотя сейчас по ряду причин не отображается. Вернуть его достаточно просто, нужно:
- В главном Меню найти раздел Сотовая связь.
- Открыть Параметры, в них — Передача данных.
- Отыскать режим и активировать его. При этом следует указать его APN, имя пользователя, код.
- Телефон перезагрузить и снова проверить активность модема. Подсоединить другой аппарат к раздаче.
У Теле2 APN — это уникальный идентификатор личного источника доступа, который предоставляется оператором.
У каждого провайдера он свой: для Теле2 — internet.tele2.ru; МТС APN — internet.mts.ru, логин и пароль — mts; Билайн APN — internet.beeline.ru, имя и ключ — beeline; для Мегафон верен APN — internet, личные данные — gdata.

Возможные проблемы при подключении
Сложности во время настройки режима роутера можно разделить на 3 группы: неполадки с 1 из устройств, проблемы с работой подключения и сбои на линии.
Однако первые 2 категории пользователь в состоянии устранить самостоятельно.
Типичные ошибки
Нередко другой человек не может подсоединиться к мобильному роутеру, потому что на раздающем гаджете:
- Активирован модем, но не включен интернет.
- Работает Авиарежим.
- Не отмечен параметр Разрешать другим или не указана Максимальная совместимость.
- Скорость беспроводного интернета слишком низкая — ее не хватает на несколько устройств. В этом случае связь на принимающем устройстве будет, но веб-страницы не загрузятся.
- Нулевое или отрицательное состояние баланса.
- Поврежден usb-шнур.
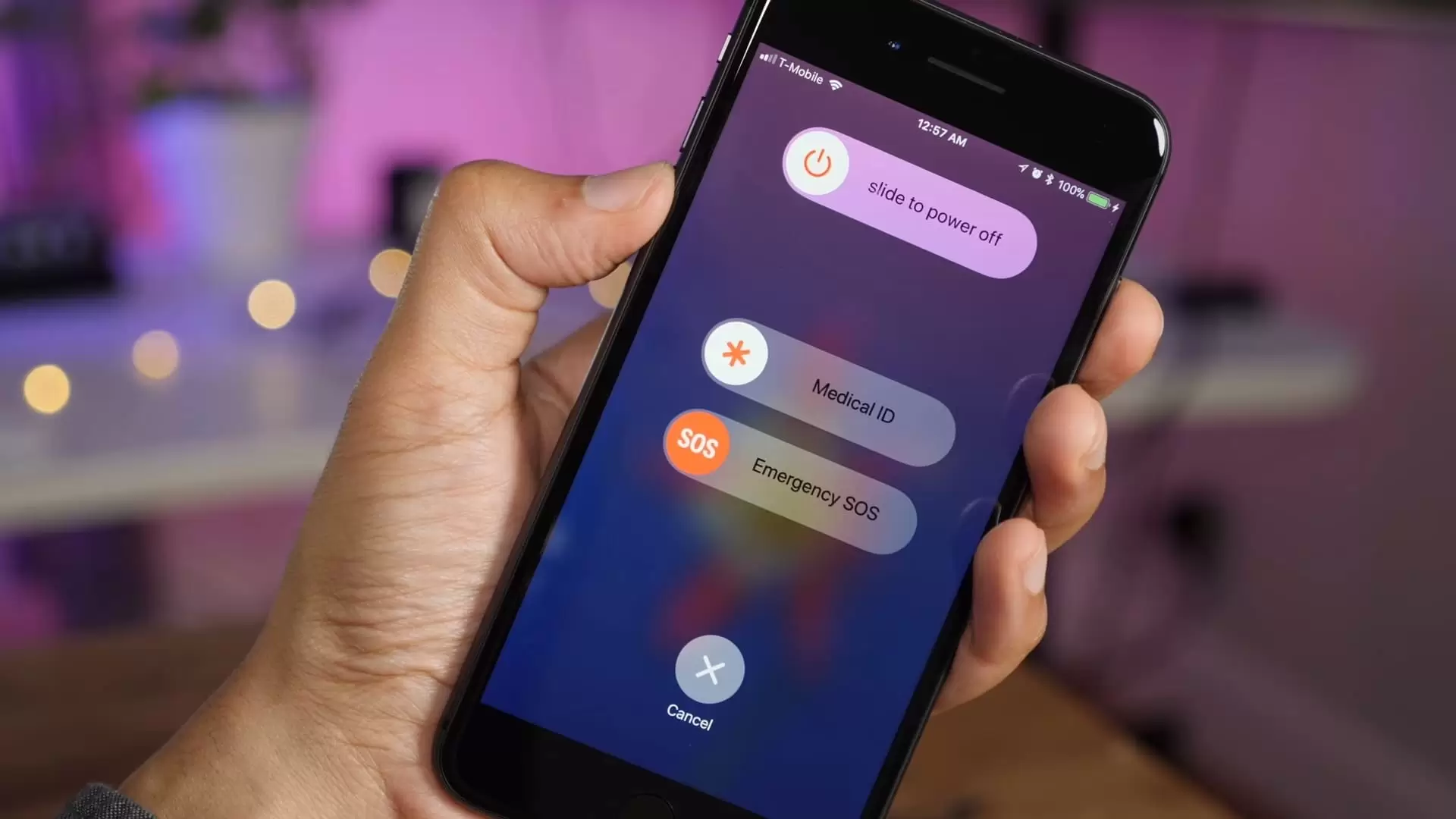
В свою очередь устройство-приемник также может иметь проблемы, связанные с:
- Выбором неправильной линии.
- Написанием другого пароля, например, от мобильного Wi-Fi, а не от созданной телефоном сети.
- Защитой антивирусных систем, которые блокируют подключение к новому подозрительному источнику.
- Устаревшей операционной системой. Обновление является обязательным условием для правильной работы всех опций и приложений.
- Отсутствием необходимых драйверов. В частности, для модуля.
Существует 3 основных способа распространения интернета со смартфона — через кабель, Wi-Fi и Bluetooth. Пользователи должны выбрать наиболее оптимальный в текущих обстоятельствах, учитывая возможности своих устройств. Обязательно следует проверить совместимость систем и актуальность используемого программного обеспечения.