Wi-Fi канал: как выбрать и поменять на роутере.
Очень популярным среди пользователей интернетом, в частности беспроводным, является вопрос о выборе и изменении канала Wi-Fi. Данные действия можно осуществить, заглянув в настройки вашего маршрутизатора. То, что такая проблема встречается очень часто, совсем не удивительно.
Причиной тому служит возникновение множества перебоев при работе интернета из-за помех на канале. Вот то, на что пользователи жалуются чаще всего: низкие скорости передачи данных, работа интернета происходит рывками (то есть доступ, то его нет), иногда соединение по Wi-Fi прерывается на долгое время. Все эти загвоздки имеют одну первопричину – загруженность вашего канала.
В качестве еще одного негативного последствия повышенной загрузки можно назвать такую проблему: ваш компьютер перестает видеть именно эту Wi-Fi сеть притом, что другие видит.
Введение
О том, как найти другой канал, произвести переход с прежнего на новый, как всё это сделать, мы расскажем дальше в статье. Будем делать обзор решения, исходя из параметров наиболее популярных моделей роутеров. Среди них можно встретить такие, как Tp-Link, Asus, D-Link, Zyxel, а также Tenda
Сущность канала Wi-Fi. Необходимость его смены.
Начнем разбор полетов с самого основного. Немного теории о каналах беспроводного подключения. В настоящее время большинство роутеров настроены на частоту 2,4 ГГц. Так что этот показатель считается стандартным. Есть цифры больше – например, 5 ГГц, но они встречаются у недавно выпущенных моделей, поэтому их всё равно меньше.
Частота 2,4 ГГц предполагает возможность использования следующего диапазона каналов: с первого по тринадцатый. Несложно сделать вывод, что любой Wi-Fi роутер работает на одном из этих тринадцати каналов. Это касается таких стран, как Россия и Украина. В Америке дела обстоят по-другому: им можно использовать лишь 11 каналов. Возьмите эту особенность на заметку, потому что, приобретая какое-либо американское устройство, вы можете с легкостью столкнуться с тем, что оно не увидит Wi-Fi 12-ого или 13-ого каналов.
Проблемы с перегрузом каналов происходят при подключении к нему сразу же нескольких сетей. Каким образом это происходит?
- Вы устанавливаете, к примеру, 5-ый канал.
- Сосед рядом тоже решает сделать выбор в пользу 5-ого канала.
- Таким образом, уже несколько сетей задействовали 5-ый канал. А представьте, когда таких соседей несколько.
- Происходит перегрузка канала.
Это проблема очень часто встречается в многоквартирных домах, а в частных – реже, так как расстояние до соседей большое.
Первоначальные настройки таковы – при включении маршрутизатора выбирается автоматически любой канал (тот, что менее загружен). Когда вы выключаете и включаете роутер заново, выбирается уже другой канал.
Конечно, можно задать такую установку – при включении роутер будет производить подключение к определенному каналу, например, второму. Это будет происходить всегда. Но однажды этот канал может оказаться сильно загруженным, и вы столкнетесь с теми проблемами, о которых мы рассказывали в начале статьи. Поэтому преимущество у автоматического выбора канала. Вы всегда можете перезагрузить устройство, и оно найдет уже другой вариант, более свободный.
Полезная штука – это специальные программы, которые призваны отслеживать, какие каналы заняты, а какие свободны. О них речь пойдет далее.
Но всё-таки самый легкий и доступный способ расправиться с неполадками беспроводного подключения такой – перезагрузите свой роутер. Если после первого раза не удастся решить проблемы, то сделайте это еще раз. Также можете поэкспериментировать с настройками:
– если была выбрана установка статического, то есть постоянного, канала, перейдите на автоматический выбор;
– если же, наоборот, роутер автоматически выбирал канал, задайте его конкретный номер – сначала попробуйте 1,6 и 11.
Такие манипуляции помогают справиться с возникшими неполадками.
Если попытки оказались неудачными, можете обратиться к специальным программам. Они называются inSSIDer, WiFiInfoView. Полезные помощники сообщат вам информацию о свободных канал, к которым можно подключиться.
Однако перебои с интернетом не всегда связаны исключительно с загруженностью того или иного канала. Иногда выявляются неполадки с системой питания, помехи, исходящие от других гаджетов, поломки отдельных деталей.
Как работать со специальными программами?
Когда ваше устройство (будь это ноутбук, смартфон или что-то другое) показывает, что в близлежащем радиусе имеется много разных сетей, воспользуйтесь специальными программами, которые укажут вам на наличие свободного канала.
Самой известной программой данного назначения по праву считается inSSIDer. Её главный плюс – свободный доступ, то есть она абсолютно бесплатная. Меню на русском языке не предусмотрено, в английском разобраться будет несложно.
Хорошая альтернатива – программка WiFiInfoView (советую использовать именно ее).
Поиск канала в программе inSSIDer
Алгоритм действий в рамках этой программы будет следующим:
- Для начала её необходимо скачать. Домашняя версия 3.0.3.53 (на данный момент) для Windows 7 Windows 8 и Windows 10.
- Далее идет установка. Запускаете установщик, выполняете рекомендации, предложенные в инструкции.
- Запускаете её, кликнув по соответствующему ярлыку (ярлык будет на рабочем столе).
- Программа легко устанавливается не только на компьютеры, но и на телефоны (на базе Android/iOS).
- Включите Wi-Fi.
- После запуска программы идем на вкладку NETWORKS. Вашему взору предстанет список доступных Wi-Fi сетей, что находятся поблизости, в том числе и ваша. О подключении к последней вы можете узнать при наличии звездочки рядом.
- Обращаем внимание на Channel, а именно – на то, что отображается под этой вкладкой (информация о занятых каналах).
- Делаем выбор в пользу того или иного.
Небольшая рекомендация: когда вы анализируете занятые каналы, обратите внимание на такие, как 1, 6, 11. В случае если другие сети не выбрали их, то сначала попробуйте настроить роутер именно на них. Это связано с тем, что эти три канала никогда не пересекаются, чего нельзя сказать о других, например, о 10. Когда сеть настроена на него, то получаются занятыми 2 до и 2 после, то есть каналы с 8 по 10. Например: 8,9,10,11,12.
Выбор канала с помощью программы WiFiInfoView
Эта программа еще легче в освоении, чем предыдущая. Её даже устанавливать не придется. Да, она выдаст вам поменьше информации, но и ее будет достаточно.
- Открытие скачанного файла. Запуск WifiInfoView.exe.
- Столбец Channel содержит сведения о том, какой канал используется сетью.
- Анализируем занятые, делаем выбор в пользу наиболее свободного. Номер устанавливаем в настройках своего маршрутизатора. Далее расскажем, как это сделать.
12, 13 каналы устанавливать не рекомендуется в связи с тем, что некоторые устройства их не видят.
Изменяем канал на роутере Tp-Link
В случае, когда ваш роутер марки Tp-Link, руководствуйтесь следующей инструкцией при желании изменить канал:
- Устанавливаем подключение к роутеру (беспроводное или проводное – без разницы);
- В строке браузера вводим адрес панели управления своего роутера – 192.168.1.1, 192.168.0.1, другие серые IP-адреса или hostname. Если Вы не можете узнать свой адрес или испытываете проблемы по входу – прочитайте статьи о входе по адресу 192.168.0.1 и входе по 192.168.1.1.
- Вылезет окошко с запросом ввода данных. Стандартные значения – это admin, admin. В вашем случае они могут быть другими – вдруг вы их меняли.
Дальнейший путь таков: Wireless – Wireless Settings (Беспроводной режим – Настройки беспроводного режима) – Channel (Канал) – выбор канала.
Перед этим стоит сделать проверку правильности указанного региона. Для этого посмотрите на вкладку Region – она находится здесь же.
Изменения сохраняются при нажатии Save. Далее следует перезагрузить маршрутизатор и проверить, насколько хорошо работает интернет. Чуть больше информации по паролям к Wi-Fi и входу в систему изменения найдите в статье: “как изменить пароль на Wi-Fi в роутере TP-Link“.
D-Link: изменяем параметры канала
Для роутеров этой марки алгоритм будет в принципе аналогичным: Подключение к сети – вход в настройки – ввод адреса 192.168.0.1 и данных (admin и admin). Возникают сложности? Используйте эту подробную инструкцию по входу в настройки.
Далее следуем по такому пути: вкладка Wi-Fi – указание страны проживания в Регион – указание номера канала в строке Канал. Для сохранения данных – Применить.
У D-Link есть отличная подсказка в настройках. Вы можете видеть одновременно, какой канал используется вами и шкалы загруженности других номеров. Наглядная диаграмма позволяет сделать более правильный выбор. Можно даже не устанавливать специальные программы, о которых мы вели разговор ранее.
Что насчет Asus?
Работа с маршрутизаторами фирмы Asus ничем не отличается от рассмотренных выше вариантов. Также производим подключение Wi-Fi, входим в настройки (адрес тот же – 192.168.1.1, и имя, и пароль – admin, admin). Более детальные шаги можно найти, если открыть эту подробную инструкцию.
Вкладка Беспроводная сеть, указание номера канала, Применить – готово. Перезагрузка маршрутизатора произойдет автоматически.
Каковы действия для роутера Zyxel Keenetic?
Устанавливаем интернет-соединение. Открываем страничку настроек, что находится по стандартному адресу 192.168.1.1. Вводим необходимые данные. Здесь пароль стандартный не admin, а 1234.
В окне настроек переходим на вкладку под названием Сеть Wi-Fi, редактируем регион (если нужно), а потом устанавливаем нужный канал. Чтобы заданные параметры начали действовать, нужно нажать Применить.
Выставляем конкретный канал на роутерах Tenda
Чтобы попасть на страницу настроек, необходимо указать адрес 192.168.0.1. Стандартные поля – логин и пароль – будут такими: логин – admin, пароль – пустая ячейка. Идем на вкладку Wireless settings. В строке Channel проставляем выбранный номер. Произведем сохранение изменений – Ok.
Выводы
Если ваша ситуация никак не изменилась после всех способов, которые были предложены в этой статье, остается одно решение – купить более мощный роутер, именно тот, о котором мы говорили вначале – с частотой 5 ГГц. В практике были и такие случаи, и никакие манипуляции по смене каналов не помогали разрешить проблему с перебоями.
Также помните о том, что иногда неполадки могут иметь технический характер – в роутере может поломаться какой-то элемент. Тогда никакие действия по изменению настроек не будут полезны.
Статья получилась очень информативной и полезной для всех пользователей всемирной паутины. В ней мы постарались разобрать самые легкие и доступные способы по устранению наиболее часто встречающихся проблем с интернетом и беспроводным подключением к Wi-Fi.





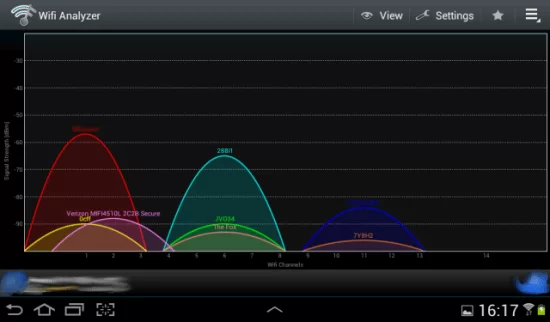


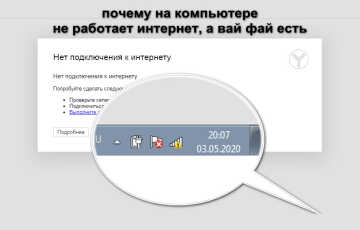


Можно использовать роутер (в моем случае tp-link tl-mr3420) как wds мост, получения интернета со смартфона. Это необходимо в том случае, если смартфон выступает в роли точки доступа, а 4G интернет, допустим ловит только у окна. У меня возникла проблема, телефон после переподключения, все время менял каналы(1 или 6, или 11), соответственно постоянно приходилось входить в меню роутера и переподключать связь со смартфоном, что изрядно напрягало. Самое интересное, что на просторах интернета, практически ничего нет о таком способе подключения. После трех дней мытарств, оказалось,что в настройках wi – fi смартфона, есть дополнительные настройки (Android 8.1), где стоял пункт, выбор канала auto.… Подробнее »
Энди, спасибо. Полезная информация для многих пользователей. На просторах интернета нет, потому что вопрос специфический, мало кто про каналы вообще знает. А так, частично, обсуждал это в усиление Wi-Fi сигнала.