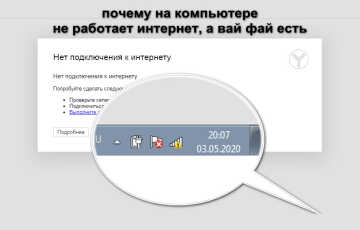Подключение ноутбука к интернету с помощью модема
USB-модем — это простой гаджет, который может обеспечить доступ в интернет дома, а также в другом месте — при условии, что там ловит сеть. Подключить девайс очень просто — достаточно следовать пошаговым инструкциям. Но иногда у пользователя возникают затруднения из-за незнания того, как настроить USB-модем.

Алгоритм подключения модема к ноутбуку с пошаговой инструкцией
Перед тем, как подсоединить и включить модем, необходимо выполнить ряд простых действий. Как правило, подключение девайса к ПК или персональному компьютеру не вызывает затруднений.
Знание того, как правильно подключить модем к ноутбуку и настроить интернет, поможет решить практически любые проблемы.
Потребуется:
- Вставить в устройство симку.
- Подключить девайс к свободному USB-порту ПК или ноутбука. Можно использовать как USB 2.0, так и 3.0. При наличии ноутбука можно подключить девайс через дополнительный шнур и поставить его рядом — так уменьшится опасность повредить устройство.
- Установить программное обеспечение. Вместе с девайсом поставляется компакт-диск с прошивкой и драйверами. Вставить его в компьютер и ввести все предлагаемые программы через автозапуск.
- Если компакт-диск отсутствует, зайти на сайт производителя, перейти в раздел «Загрузки» и скачать драйверы для гаджета, а затем установить их.
- Теперь необходимо убедиться, что драйверы установлены правильно. Для этого нужно открыть «Панель управления»— «Диспетчер устройств» и выбрать в списке девайс. Здесь можно различить его по названию — будет указан производитель гаджета. Дважды нажать на него.
- В открывшемся окне нажать «Опросить модем». Программа проведет небольшой тест, а затем сообщит о результатах. Если все в порядке, можно пользоваться девайсом.
На этом этапе соединение может быть установлено естественным образом. На экране появится символ подключения к интернету. Осталось узнать, как пользоваться модемом, настраивать его и обновлять драйвера.

Исправление потенциальных проблем при подключении
Если все вышеперечисленные шаги выполнены правильно, должно запуститься подключение к интернету, но что, если это не так? Конечно, можно пойти по пути наименьшего сопротивления и вызвать мастера, но если знать последовательность действий, которые могут решить эту проблему с подключением, не придется вызывать специалиста.
Если соединение не было создано автоматически, необходимо выполнить следующие действия:
- Зайти в «Сетевые подключения».
- Щелкнуть «Создать новое соединение».
- После запуска программы, устанавливающей соединения, нужно выбрать «интернет-соединение» из отображаемого списка.
- Далее необходимо самостоятельно (вручную) выбрать настройки подключения.
- На следующем шаге настройки нужно выбрать пункт, который напрямую связан с устройством, что можно увидеть в названии.
- Затем программа предлагает дать новому соединению имя, и потом в окне доступа в интернет, пользователь всегда будет видеть введенное имя.
- Следующим пунктом является указание телефонного номера, предоставленного провайдером для правильного подключения к интернету. Провайдер также предоставляет имя пользователя и пароль, которые необходимо ввести позже.
- Палочки перед пунктами подключения по умолчанию и использования регистрационных данных тоже нужно оставлять, иначе будут проблемы с последующими подключениями.
- Для облегчения доступа создать ярлык на рабочем столе в дополнение к пунктам, упомянутым выше.

Обновление драйверов модема
Модем позволяет получить доступ в интернет и свободно пользоваться информацией. Но для правильного функционирования операционной системы требуется драйвер — специальное программное обеспечение, которое регулирует настройки устройства.
Windows имеет список стандартных драйверов для определенных модемов. Это означает, что не нужно прилагать никаких усилий для установки драйвера, операционная система сделает это автоматически.
Однако стандартный драйвер может не быть установлен или вызвать сбои в работе устройства. Чтобы этого не произошло, следует внимательно проверять содержимое упаковки, в которой идет модем. Там может быть диск с программным обеспечением.
Если пользователь не использует автозапуск, нужно перейти к содержимому компакт-диска и найти папку с драйверами. Затем оттуда запустить программу.
Когда не удается установить драйвер с диска, следует воспользоваться диспетчером устройств Windows:
- Щелкнуть значок «Компьютер» на рабочем столе.
- Затем нажать Alt + Enter или кликнуть правой кнопкой мыши и выбрать «Свойства» в контекстном меню. Окно панели управления развернется, там пользователь увидит информацию об операционной системе компьютера и общих технических настройках.
- Нажать «Диспетчер устройств» в верхнем левом углу экрана.
- Выбрать модем из списка устройств. Если устройство не идентифицировано, рядом с ним появится восклицательный знак.
- Щелкнуть правой кнопкой мыши имя устройства и выбрать «Обновить программное обеспечение драйвера».
- Указать, что необходимо найти драйвер, выполнив поиск на своем компьютере.
- Указать путь к диску, и система будет искать с него.
Диск с драйверами может быть поврежден или утерян. Тогда нужно посмотреть на название модема и его правильную маркировку. Затем скачать драйвер с официального сайта производителя.
Обычно драйвер устанавливается автоматически после подключения устройства к разъему USB.

Извлечение USB-модема
Гаджет удаляется, как и другие USB-девайсы — щелчком по треугольнику в правом нижнем углу панели задач. В открывшемся меню выбрать значок устройства. Найти в списке название гаджета, щелкнуть по нему. Отображается сообщение о том, что устройство можно безопасно удалить.
Подключать и извлекать модем — это простая процедура, не требующая специальных знаний о ПК и сетевых устройствах. В большинстве случаев устройство будет работать без сбоев после установки программного обеспечения.

Правила выбора USB-модема для ноутбука
В первую очередь нужно определиться с типом модема, а точнее со способом подключения к ноутбуку. Наиболее распространенные гаджеты подключаются к портативному компьютеру через интерфейс USB. Они компактны, не занимают много места и могут быть легко подключены к любому устройству с USB-интерфейсом, будь то ноутбук, планшет, ПК или роутер.
Третий тип — это 3G Wi-Fi роутер. Небольшой компактный гаджет со встроенным аккумулятором, который позволяет передавать интернет на несколько устройств с Wi-Fi. В 3G WiFi-router вставляется обычная SIM-карта, и устройство может работать от встроенного аккумулятора от 3 до 12 часов, в зависимости от модели. Этот тип подходит для людей с большим количеством устройств, или тем, кому необходимо оставаться на раздаче.
Поэтому, если нет необходимости подключиться к Wi-Fi, лучше купить обычный 3G USB-модем.
Советы специалистов
Операторы часто говорят об увеличении скорости связи до беспрецедентного уровня, но на самом деле скорость интернета может быть в несколько раз ниже. Несколько лет назад гаджеты на 3,6 Мбит с были очень популярны. Теперь производители выпускают устройства, рассчитанные на работу со скоростью 14,4 или 28,8 Мбит/с.
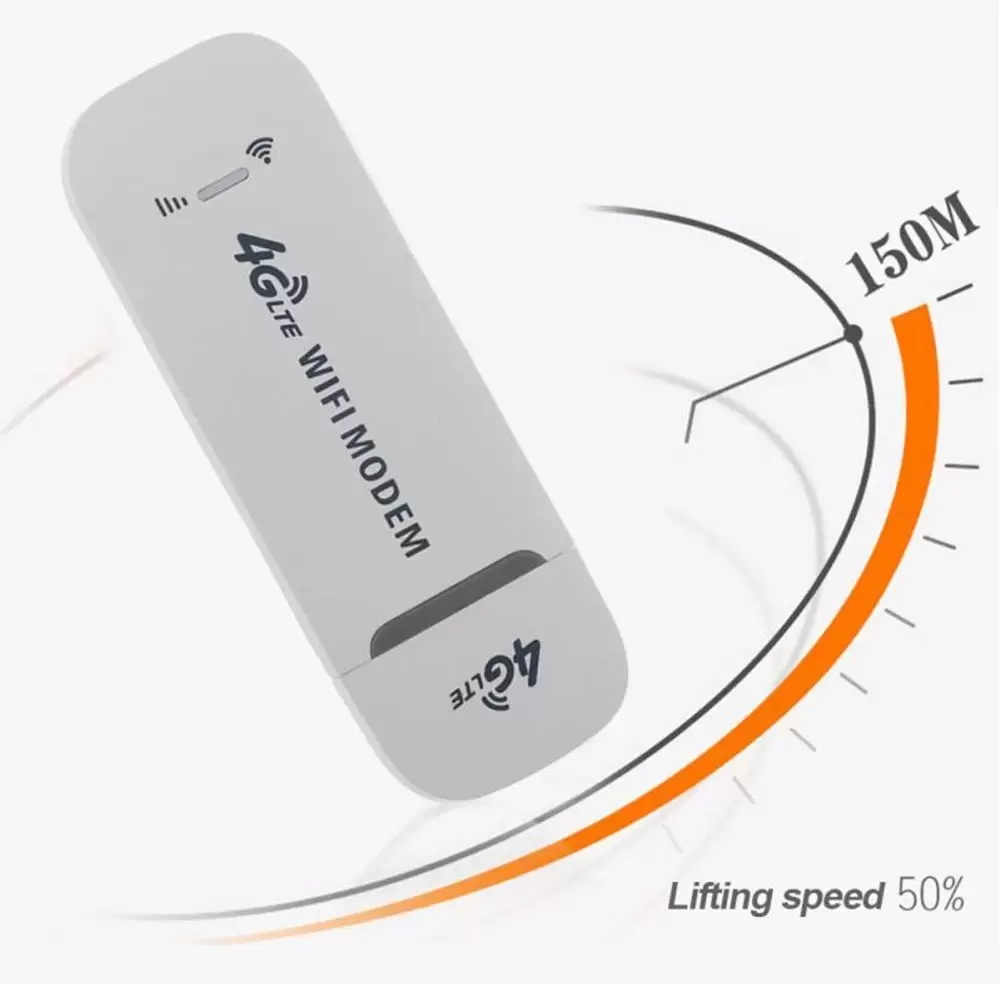
Но не факт, что скорость интернета в районе пользователя будет приличной. В связи с этим нет смысла переплачивать за гаджеты с большой пропускной способностью. Достаточно USB-модемов со скоростью 7,2 Мбит/с, что предпочитают многие пользователи.
Практически все операторы связи продают девайсы от Huawei и ZTE. Также у разных операторов может быть одна и та же модель, но с разными наклейками. Однако многие гаджеты «привязаны» к определенному оператору связи. Например, купив девайс Билайн, не получится вставить в него сим-карту Мегафона или МТС. Конечно, есть способы разблокировки гаджета, но это тема отдельной статьи. Также предлагаются разблокированные USB-модемы, в которые можно вставить любую сим-карту. Они стоят немного дороже, но есть возможность поменять провайдера.
Разобравшись в том, как подключить модем к ноутбуку, осталось только одно — выйти в сеть. И далее свободно серфить по просторам всемирной паутины.