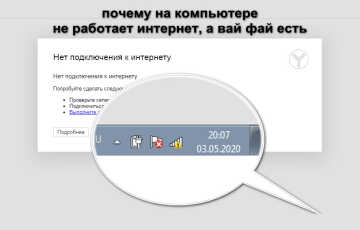Подключение одного роутера к другому — как соединить
Проблема слабой связи в больших помещениях приводит к поиску ответа на вопрос, как подключить роутер к роутеру. Подобная связка актуальна для жилья больше 100 м2, при ограниченном поле действия адаптера и для расширения сигнала.

Подключение одного роутера к другому
Простейшим вариантом решения проблемы является кабельное соединение маршрутизаторов через LAN-порты. Подключение формирует единый логический сегмент (чтобы дублировать сигнал), но требует у беспроводных линий разных SSID-имен при аналогичной адресации.
Кабель вставляется в порт одного из устройств и протягивается в обратном направлении ко второму. При подключении и настройке производится отключение DHCP-сервера через веб-интерфейс первичного аппарата, параллельно активизируется пул раздаваемых адресов. По умолчанию показатель значений находится в промежутке 2-100.
Процесс выполняется поэтапно:
- Открывается меню настроек вторичного аппарата, дальше необходимо переместиться в «сеть» и «локальную сетку».
- При общем IP-адресе для двух маршрутизаторов, его меняют. Первому дается значение 192.168.1.101 или что-то подобное (вводить возможные данные нужно только из инструкции от производителя).
- После перехода в «настройку DHCP» выполняется отключение сервера через галочку, поставленную возле блока «отключить».

Создание сети из роутеров каскадом LAN-WAN
Данную схему предпочитает применять большинство пользователей, изначально не понимая, можно ли к роутеру подключить через кабель еще один роутер. Правильное создание связки подразумевает совмещение двух аппаратов шнуром от LAN-розетки к входу WAN. Такой подход позволит упростить отладку интернета, что помогает даже новичкам легко справиться с задачей.
По аналогичному принципу выстраивается древовидный вай-фай-мост, через который допускается связывание бесконечного числа адаптеров, работающих от одной точки доступа. Последнее устройство в цепочки пользуется настройками предыдущего, что упрощает поставленную задачу.
Процедура сводится к активизации на основной аппаратуре функционала DHCP:
- На втором девайсе открывается веб-интерфейс, при помощи IP-адреса 192.168.1.1.
- Во время настройки второго оборудования его адрес меняется на 192.168.1.2. Условие позволяет избежать конфликта между аппаратами из-за одинаковых данных.
- В меню настроек, около блока «тип соединения», выбирается DHCP (IPoE, Dynamic IP).
- Далее галочкой отмечается строчка NAT — «сохранить».
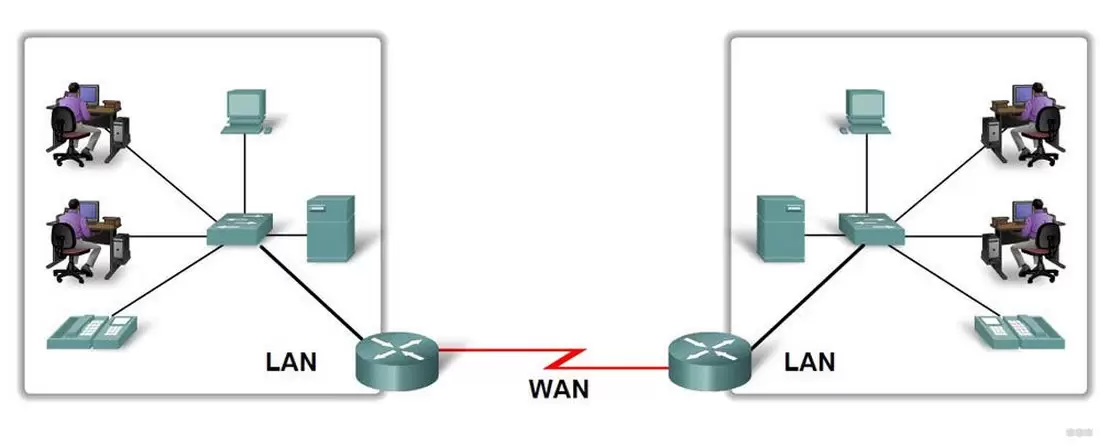
Беспроводной мост на основе WDS
Можно ли настроить роутер на прием Wi-Fi от другого роутера? Сетевой мост создается при поддержке WDS, для некоторых пользователей процесс будет сложным. Расширение покрытия сигнала требует применения адаптеров от одного производителя, для получения стабильной связи без конфликтов.
Отладка производится поэтапно.
1. Для ведущего аппарата в режиме WDS
У каждого устройства свои правила настройки, но существует общий принцип выполнения задачи.
Пользователь для создания хаба должен пройти следующие шаги:
- Перенастроить главное оборудование на провайдера, с выполнением условия по приему и раздаче сигнала, установить его в определенной зоне.
- Аппарат переводят в режим «подключен» для интернета.
- Затем открывается веб-интерфейс, нужно переместиться в меню настроек.
- Там найти блок «настроить беспроводный режим».
- Изменить значение «автоматического выбора каналов» на один из менее загруженных: 1, 6 или 11.
Завершить процедуру нужно кликом по клавише «соединить».
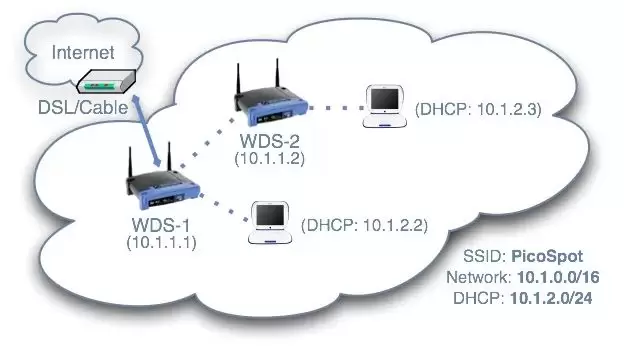
2. Для вторичного оборудования
Процесс немного усложняется, наладка проходит по алгоритму:
- Необходимо провести смену первоначального IP-адреса оборудования.
- Провести установку аналогичного основному аппарату канала — в соответствующей графе устанавливается то же значение.
- Активизировать функционал моста, отметив строчку WDS галочкой.
- Обозначить наименование сетки, которое используется ведущим адаптером — SSID.
- Прописать mac-адрес основного устройства.
- Внести данные о варианте ключа и идентификатора от виртуальной линии.
- После активизации функции WDS на дисплее возникнет подраздел «поиск», через него будут обнаруживаться все доступные варианты.
- После выбора актуального направления нужно нажать на ярлык «подключиться».
- Затем внести данные о типе ключа, пароле (от основного аппарата) и сохранить их.
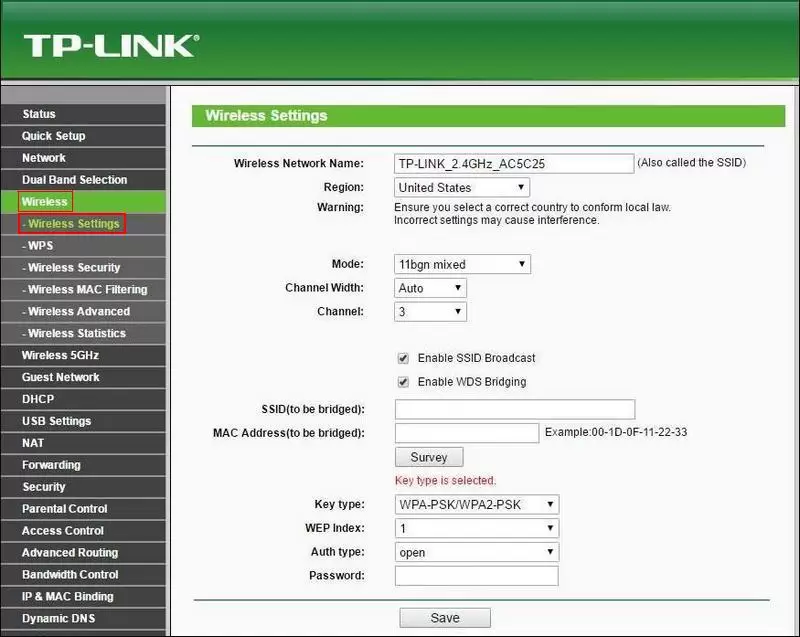
Подключение точки доступа (ТД) к роутеру
Перед тем, как приступить к формированию связки между двумя аппаратами, необходимо провести обновление их прошивки. Затем происходит отладка ТД, которая поможет расширить радиус покрытия сигнала. Присоединение позволит создать распределительную линию при помощи двух ТД через совмещение устройств.
1. Связка между собой
Процедура начинается с ввода на ноутбуке в веб-обозревателе адреса маршрутизатора через http://192.168.1.1. После нужно нажать на кнопку «ввод» и в двух графах авторизации прописать «admin» — пользовательскую информацию.
Следующий шаг — это переход в интерфейс адаптера:
- В меню настроек выбираются «беспроводные сетки».
- В наименовании SSID прописывается имя, а в блоке WPA2-PSK — пароль (данные записываются или запоминаются).
- Папка «IP Config», подраздел «WAN & LAN» содержит IP-адрес ведущего аппарата, его нужно не забыть.
- Затем следует перемещение из «беспроводных линий» в «мост».
- В новом окне отыскивается AP Mode, где выбирается показатель смешанного режима, а в роли моста — «WDS Only».
- Затем ищется фиксированный канал со значением 1,6, 11.
- Активизируется функционал «присоединение к ТД в перечне удаленных мостов».
- Вносится мак-адрес второго аппарата со значением «00:0E:A6:A1:3F:6E», процесс проходит через кнопку «добавить».
Процедура заканчивается кликом по ярлыку завершения, сохранением и последующей перезагрузкой.
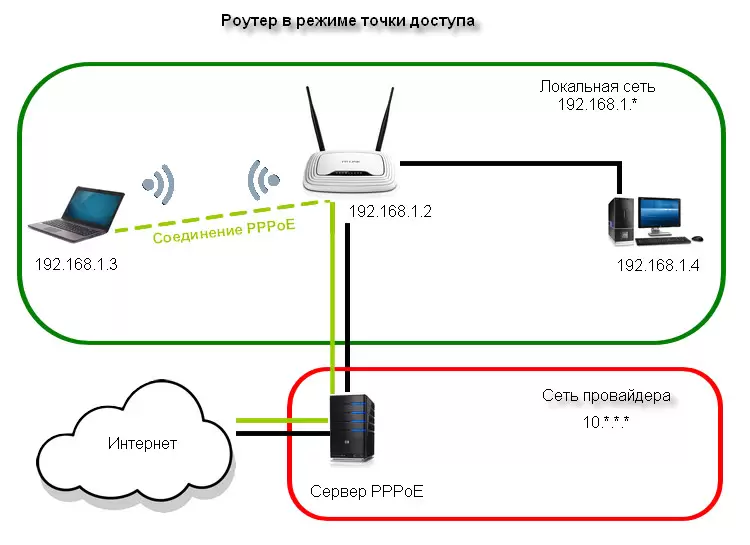
2. Как настроить вторичную ТД
Для присоединения второго аппарата нужно подключить его к ТД и провести совмещение с основным, используя аналогичную последовательность действий. После завершения необходимо приступить к перенастройке:
- Открыть подраздел меню, там прописать имя линии, которое должно полностью совпадать с первичной ТД.
- Через IP Config перейти к DHCP-серверу.
- В строчке о его включении отметить «нет», потом кликнуть по ярлыку «применить».
- В «мосте» прописать такой же канал, как у первичной ТД.
- Внести мак-адрес «00:0E:A6:A1:3F:87» и добавить его.
- В поле пароля прописать кодовое слово, выдуманное для подраздела «WPA2-PSK» (для главного адаптера).
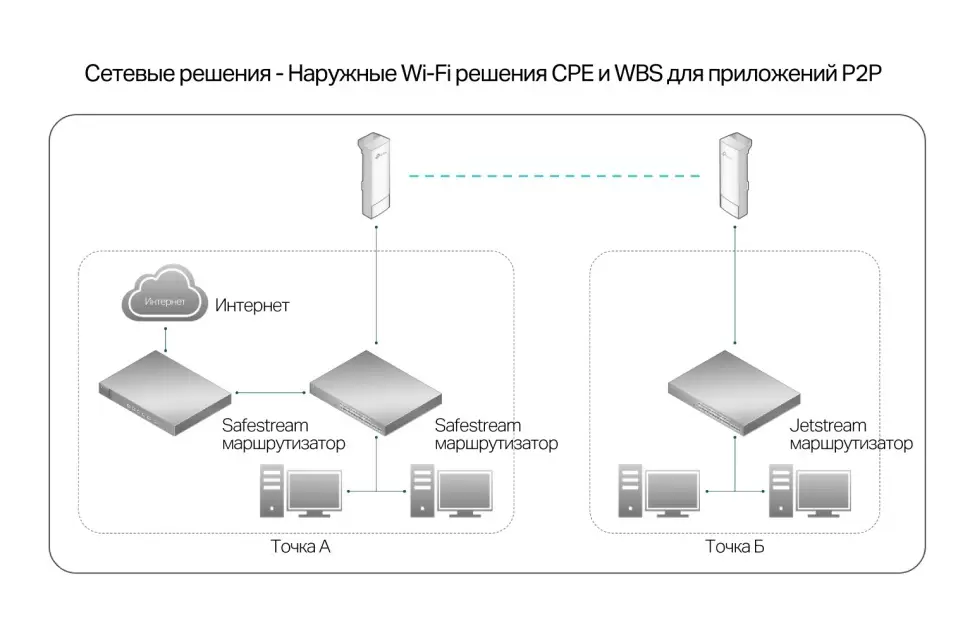
Как настроить, какие пароли надо вводить
Как можно настроить роутер через роутер? Основное решение вопроса, это нахождение оборудования в единой сетке. Манипуляция выполняется одним из способов:
- Если при заводской отладке был включен DHCP-сервер, то останется только настроить компьютер для автоматической подачи IP-адреса. Выполнение проходит по стандартной схеме через «пуск», «параметры», «сетка и…». Далее выбирается блок «Ethernet» и подключенная линейка, затем изменяется назначение АйПи, выбирается автоматический функционал DHCP. Настройки сохраняются. Процедура может использоваться для 10 версии Виндовса.
- При отключенном DHCP-сервере понадобиться больше времени для определения нужных шагов. Процедура проходит легче после того, как пользователь научится совершать авторизированное посещение роутера.
Для проверки включения DHCP-сервера необходимо посетить «настройку соединений». Если информация о точках доступа остается недоступной, то нужно выполнить процедуру по получению для компьютера и ноутбука динамического адреса.
Для операционной системы старше 10 версии Windows выполняется ряд шагов:
- После перехода в «панель управления» следует переместиться в «сети и…» (в отдельных версиях данный пункт отсутствует).
- Там найти блок «центр главного управления сетевыми линиями» и кликнуть по разделу «изменение параметров оборудования».
- Правой клавишей мыши нажать на ярлык активного подключения, а в выпавшем списке — на «свойства».
- Повторно выбрать аналогичный пункт в подразделе TCP/IPv4.
- На дисплее возникнет окно с двумя строкам «получить автоматически», возле них устанавливаются галочки.
Если скриншот делать неудобно, то данные можно переписать в обычный блокнот.
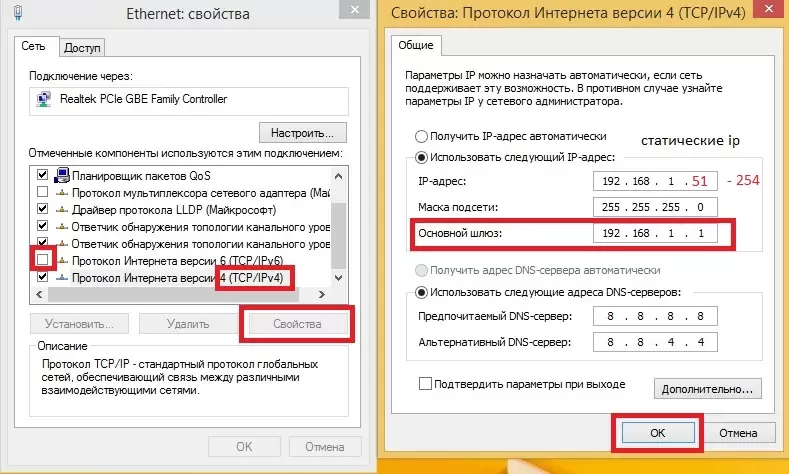
Для правильного подсоединения нужно внести статистические параметры в компьютер — на случай отключенного DHCP-сервера. В инструкции для устройств прописана основная информация:
- IP-адрес адаптера в формате 192.168.1.1;
- маска подсети — 255.255.255.0.
Указанные значения условные, производитель записывает собственные. Для выполнения отладки нужно проводить действия по аналогии с установкой динамического адреса. Кроме основных, указываются вторичные сведения:
- совершается переход из «панели управления» в «центр главного управления»;
- выбирается блок «изменение параметров аппаратуры»;
- вызывается контекстное меню, в котором располагается подраздел свойств;
- ручное введение данных проводится возле строчки «использовать»: в нее вписывается маска подсети, АйПи-адрес, шлюз и DNS (отличия в цифрах заключается в изменении последней из них), блок альтернативного DNS остается незаполненным.
Завершается процесс сохранением и выходом из меню отладки.
Создание связки из двух адаптеров от одного производителя требует предварительного изучения инструкций. При возникновении проблем с самостоятельным выполнением задачи по дублированию сигнала и увеличению зоны покрытия, пользователь может воспользоваться услугами технических специалистов от провайдера.