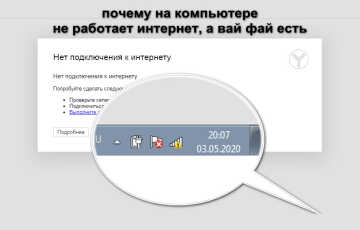Настройка подключения к интернету через Wi-Fi на ноутбуке
Ноутбуки имеют встроенный модуль Wi-Fi, с помощью которого можно подключаться к беспроводной сети роутера. Об основных способах активации вай-фай на ноутбуках будет рассказано в данной статье.
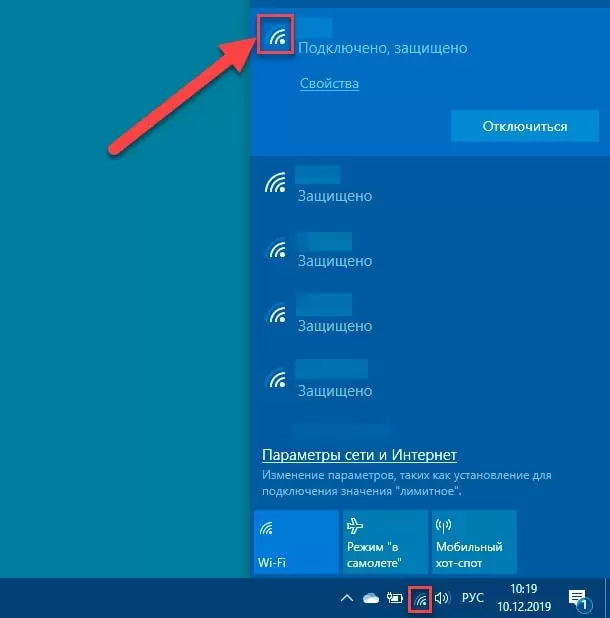
Подготовка компьютера
Перед тем как активировать Wi-Fi, необходимо включить ПК и провести предварительные настройки. Активация беспроводной сети подразделяется на два этапа, о которых пойдет речь далее.
Активация Wi-Fi
Включить модуль вай-фай на ноутбуке можно нажатием кнопки на клавиатуре. Достаточно проделать следующие действия:
- Включить компьютер, нажав на кнопку питания на корпусе.
- Дождаться загрузки операционной системы Виндовс.
- На клавиатуре ноутбука найти клавишу с изображением трех вертикальных полосок и нажать на нее.
- В правом нижнем углу экрана в панели задач должна отобразиться иконка Wi-Fi.
Настройка беспроводной сети
Если после активации вай-фай точки доступа не отображаются, требуется настроить работу беспроводной сети. Это можно сделать, проделав несколько действий по алгоритму:
- Зайти в «Панель управления» операционной системы, прописав данное название в поисковой строке «Пуска».
- Перейти во вкладку «Сетевые подключения».
- В списке доступных соединений выбрать вариант «Беспроводное подключение» и нажать по нему правой клавишей мышки.
- В окне контекстного типа кликнуть по строчке «Свойства».
- В открывшемся окне перейти во вкладку «Общие».
- В списке параметров найти строку «Протокол TCP/IP4», выделить ее, нажать ПКМ и перейти к свойствам протокола.
- В данном окне найти параметр «Автоматически получать DNS и IP-адрес» и поставить галочку напротив.
- После выполнения вышеуказанных действий нажать по кнопке «Применить» и закрыть все окна.
- Кликнуть по иконке Wi-Fi в строке состояния ноутбука, выбрать название нужного соединения и подключать к нему ноутбук, чтобы можно было выйти в интернет.
Чтобы в дальнейшем каждый раз не подключаться к соединению, нужно поставить галочку напротив строки «Автоматическое подключение».
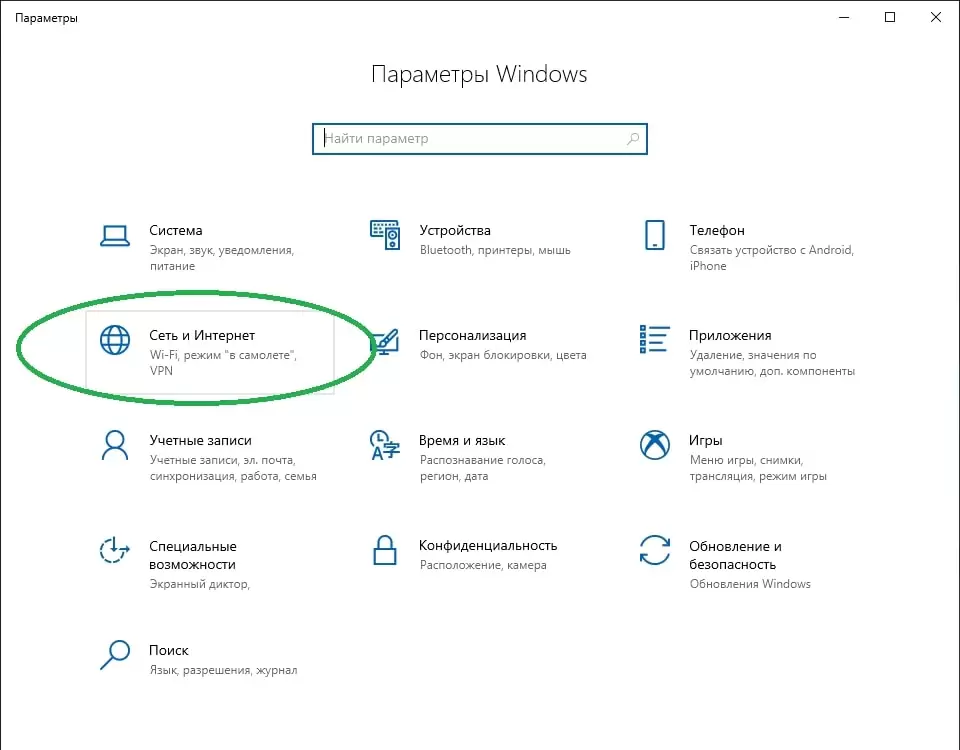
Как включить Wi-Fi на ноутбуке программно
Если включить вай-фай не получается стандартным методом, то, скорее всего, встроенный в ноутбук модуль отключен, и его работу потребуется активировать. Чтобы задействовать адаптер, потребуется проделать ряд шагов:
- Кликнуть ПКМ по иконке «Мой компьютер» на рабочем столе.
- В контекстной менюшке нажать по строчке «Свойства». Откроется окно свойств компьютера.
- В колонке параметров слева меню кликнуть по строке «Диспетчер устройств». В отобразившемся окошке будут прописаны названия устройств, подключенных к компьютеру.
- Найти строчку «Сетевые адаптеры» и нажать по ней один раз левой клавишей манипулятора.
- Развернется список подключенных к ПК сетевых модулей. Здесь необходимо нажать ПКМ по названию своего Wi-Fi адаптера и в контекстном меню кликнуть по слову «Задействовать».
- Проверить результат.
В строке состояния ПК должна отобразиться иконка беспроводного соединения, и пользователю останется подсоединить портативный компьютер к нужной точке доступа.
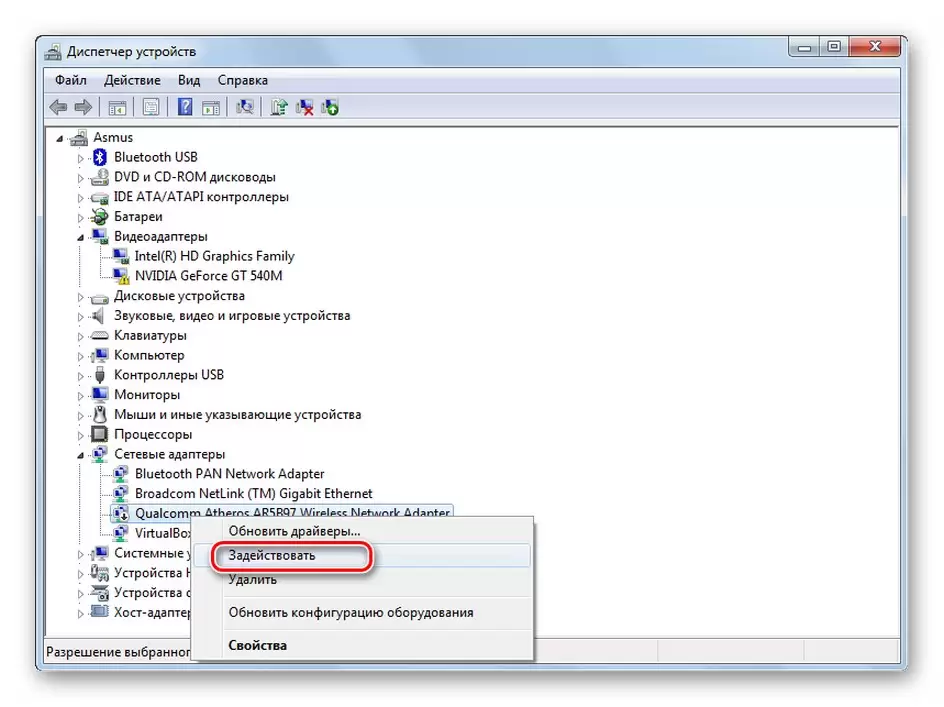
Также есть другой способ программной активации Wi-Fi на ноутбуках, который предполагает соблюдение следующей инструкции:
- Аналогичным образом зайти в «Панель управления».
- Перейти в раздел «Сеть и Интернет» или «Беспроводные подключения».
- В списке доступных подключений выделить параметр «Беспроводное сетевое соединение» и нажать по нему ПКМ.
- В контекстном меню щелкнуть ЛКМ по строке «Включить».
- Проверить результат.
Добавочный способ подключения
Есть еще один метод активации Wi-Fi на ноутбуках, который предусматривает сочетание клавиш на клавиатуре. Есть несколько вариантов сочетаний в зависимости от конкретной модели устройства.
Обычно для выполнения задачи подходит следующий алгоритм:
- Включить ноутбук.
- Убедиться, что Wi-Fi адаптер нормально функционирует и не требует установки драйверов. Это получится сделать через «Диспетчер устройств». Если рядом с названием модуля стоит знак восклицания, значит в работе устройства наблюдаются проблемы.
- Переключить клавиатуру на английскую раскладку и нажать с клавиатуры одновременно клавиши «Fn+F3».
- Проверить результат. На большинстве моделей ноутов такое сочетание кнопок приведет к активации технологии беспроводного соединения. На других моделях возможно нужно будет зажать Fn и другую кнопку F#.
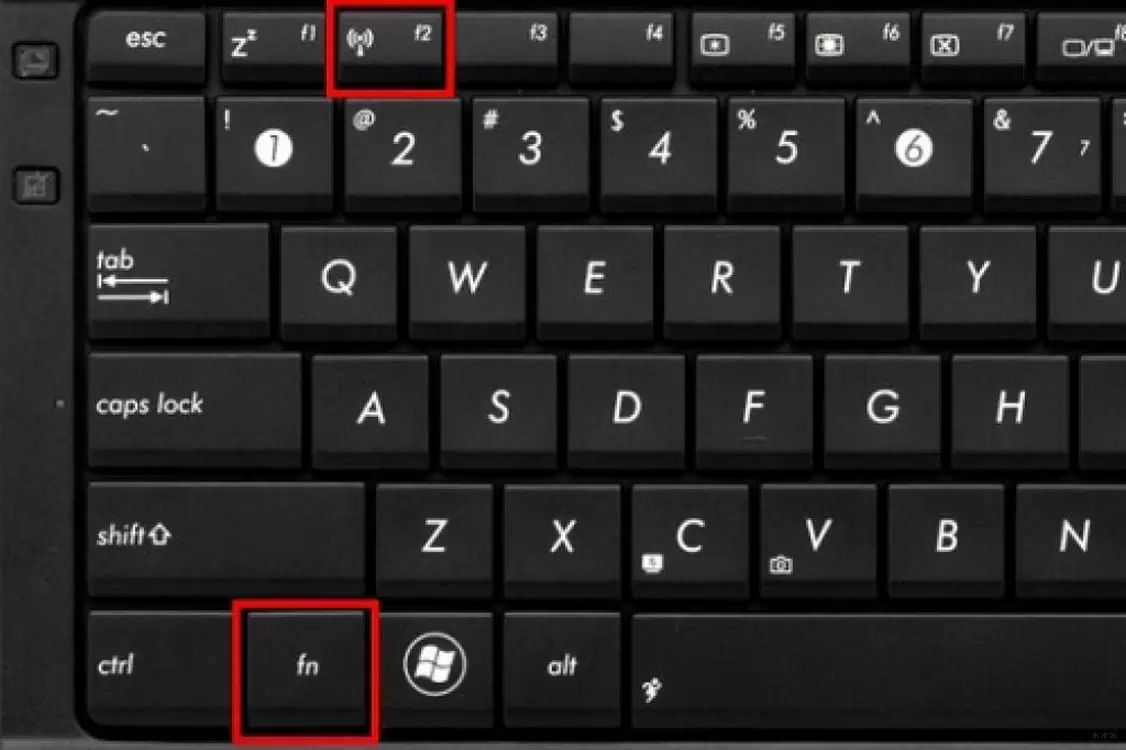
Как настроить вай-фай на ноутбуке на разных версиях OC Windows
В зависимости от версии операционной системы Windows порядок действий по активации вай-фай будет отличаться. Далее процесс включения Wi-Fi будет рассмотрен на примерах самых распространенных систем.
Windows 10
Чтобы задействовать вай-фай на десятке, нужно проделать следующие шаги:
- Кликнуть по иконке уведомлений, расположенной в правой нижней части экрана в строке состояния.
- В открывшемся окне параметров кликнуть по варианту «Сеть».
- В списке доступных подключений указать «Wi-Fi», тем самым активировав технологию.

На Windows 10 также можно включить вай-фай через меню параметров операционной системы. Для этого надо воспользоваться простым пошаговым алгоритмом:
- зайти в «Пуск» и прописать в строчке поиска слово «Параметры»;
- кликнуть по названию отобразившегося приложения;
- из окна параметров перейти в раздел «Сеть и Интернет»;
- в следующем окне в колонке слева нажать по строке «Wi-Fi»;
- справа окна под пунктом «Беспроводная сеть» перевести ползунок в активное положение и проверить результат.
Как подключить ноутбук к вай-фаю на Windows 7, 8
На устаревших версиях OC Windows порядок действий по включению Wi-Fi примерно такой же. Он подразумевает соблюдение следующего алгоритма:
- Зайти в «Панель управления» через меню «Пуск».
- Перейти во вкладку «Сеть и Интернет».
- В отобразившемся окошке переключиться в раздел «Изменение параметров адаптера», находящийся слева меню.
- Чтобы задействовать беспроводное соединение, необходимо нажать правой клавишей манипулятора по соответствующему варианту и кликнуть по пункту «Включить».
- После активации технологии полоски рядом с иконкой должны сменить цвет с серого на зеленый.
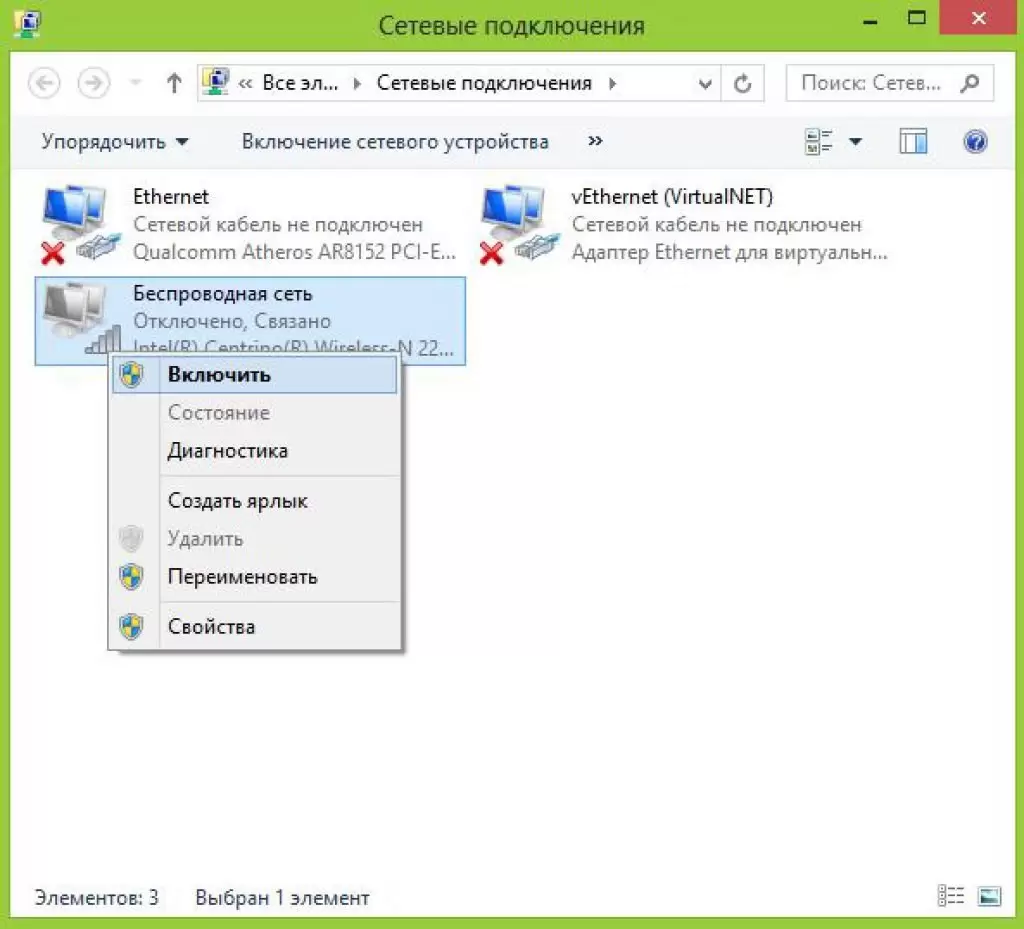
Как установить драйвер на Wi-Fi адаптер
Если в «Диспетчере устройств» модуль вай-фай отображается с восклицательным знаком, значит в его работе наблюдаются ошибки. В такой ситуации, в первую очередь, необходимо попробовать переустановить драйвер на устройство.
Для выполнения поставленной задачи есть универсальный алгоритм:
- узнать точное название модели своего ноутбука. Это можно сделать, изучив сведения из документации к устройству;
- войти в интернет с другого компьютера;
- перейти на официальный сайт своего ноутбука и в разделе «Драйверы» скачать последнюю версию ПО на Wi-Fi адаптер;
- переместить скачанный файл на свободную флэшку и перенести на ноутбук;
- установить драйвер, следуя инструкциям установщика;
- перезагрузить компьютер и проверить результат.
Основные проблемы с подключением
При настройке Wi-Fi на ноутбуках разных производителей часто возникают проблемы. Их несколько типов:
- ПК не обнаруживает сети Wi-Fi. При возникновении такой проблемы, в первую очередь, надо включить вай-фай, воспользовавшись одним из указанных выше способов. Возможно, отключен адаптер Wi-Fi, и его необходимо задействовать через «Диспетчер устройств». Причиной ошибки может быть неработающий модуль. В таком случае его потребуется либо заменить, либо купить внешнее устройство и подсоединять по проводу в разъём USB.
- Ошибки подключения. Неполадка возникает, когда ключ безопасности, введенный пользователем для точки доступа, не совпадает с реальным ключом. В таком случае нужно перепроверить правильность введенных символов и подключиться заново. Пароль для беспроводного соединения указан на обратной стороне маршрутизатора.
- Интернет не работает, но Wi-Fi активен. Это означает, что ноутбук не видит доступных поблизости сетей вай-фай. Чтобы проверить, необходимо развернуть список соединений рядом с иконкой Wi-Fi в нижней правой части экрана. Если там нет ни одной сети, ноутбук следует перенести в другое место, чтобы адаптер смог обнаружить новые подключения.
- Подключение не получается установить. Это происходит из-за слабого сигнала Wi-Fi. Возможно, ноутбук находится слишком далеко от роутера, к которому пользователь пытается подсоединиться. Также подобная ошибка возникает из-за внутренних проблем операционной системы: вредоносное программное обеспечение, ошибки реестра и т. д.
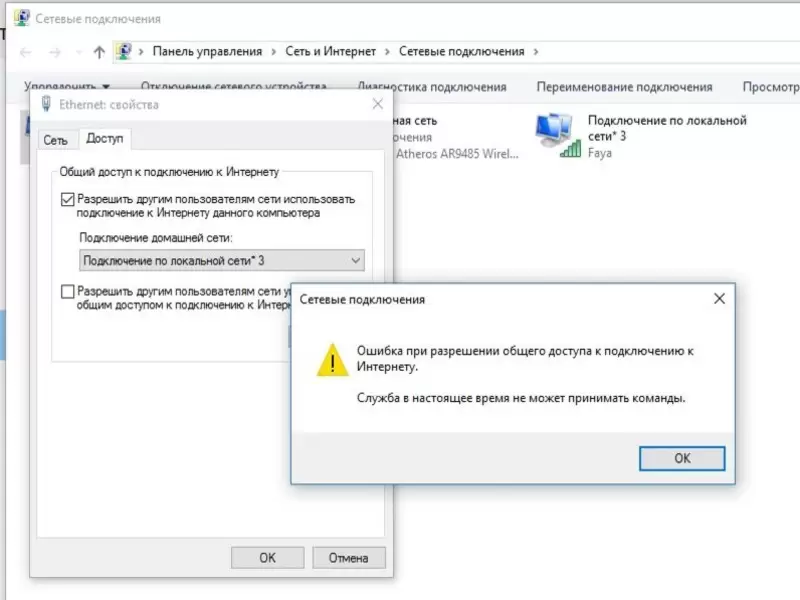
Как подключиться к Wi-Fi на ноутбуке
После активации технологии ноут будет иметь возможность выхода в интернет. Чтобы войти в сеть, необходимо проделать следующие действия:
- кликнуть по иконке вай-фай в правом нижнем углу экрана, чтобы развернуть список доступных для подключения точек доступа;
- в открывшемся списке будут представлены названия всех точек доступа Wi-Fi, которые находятся в непосредственной близости к ноутбуку;
- выбрать нужное интернет соединение и нажать на кнопку «Подключиться»;
- ввести пароль для подсоединения. Если для точки установлен ключ безопасности, то без него соединение станет невозможным. Важно корректно вводить символы.
Что делать, если ноутбук не видит сеть Wi-Fi, к которой необходимо подключиться
У данной проблемы есть несколько путей решения:
- Перезагрузить ноутбук. Возможно, произошел кратковременный системный сбой, который можно устранить путем перезапуска компьютера.
- Проблемы с маршрутизатором. Роутер может не производить раздачу интернета, поэтому ноутбук не отображает точку доступа. В первую очередь, следует зайти в параметры маршрутизатора и поставить соответствующую галочку, а также проверить правильность настройки.
- Владелец роутера скрыл отображение соединения на устройствах других пользователей в настройках. В таком случае придется изменить параметры маршрутизатора либо подключиться к другой точке доступа.
- Слабый сигнал. В данной ситуации необходимо уменьшить расстояние между ноутбуком и роутером, к соединению которого пользователь хочет подключаться.
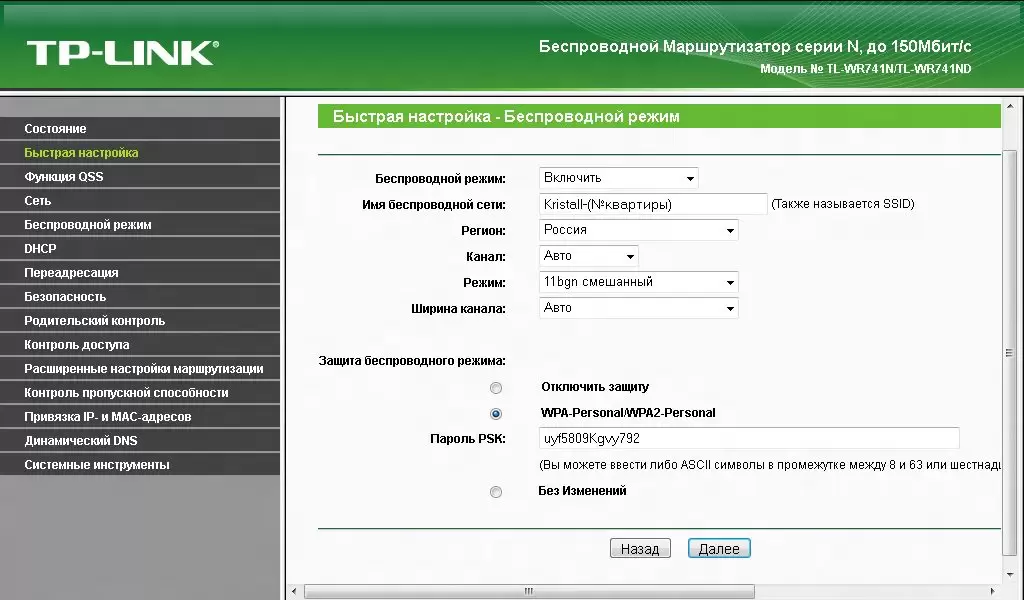
Как подключить вай-фай на ноутбуке через командную строку
Командная строка — это встроенный в операционные системы Windows инструмент, предназначенный для настройки параметров компьютера.
Чтобы с помощью данного инструмента включить Wi-Fi, необходимо действовать следующим образом:
- открыть меню «Пуск»;
- прописать в поисковой строке слово «cmd»;
- кликнуть по названию отобразившегося приложения левой клавишей манипулятора;
- переключить клавиатуру на английскую раскладку и в поле с мигающим курсором вбить команду «netsh wlan start hostednetwork»;
- проверить результат. После выполнения вышеуказанных шагов беспроводная сеть должна запуститься. Останется только подключиться к нужной точке доступа.
- если вай-фай не заработал, то стоит перезагрузить компьютер и при необходимости повторить процесс активации.
Также в интернете есть утилиты, которые могут запустить встроенный в ноутбук Wi-Fi адаптер. Однако перед их установкой следует проверять установочные файлы на предмет наличия вирусов во избежание заражения компьютера с применением комплексного антивируса.
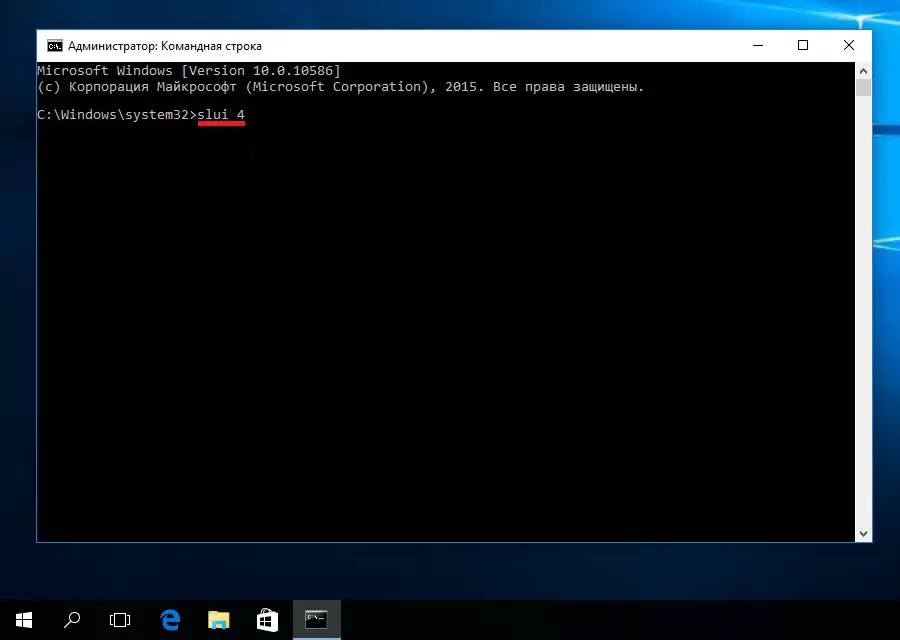
Таким образом, выше были рассмотрены основные способы активации вай-фай на ноутбуках под управлением операционной системы Windows. Можно воспользоваться любым методом, попробовать разные варианты, чтобы подключиться к роутеру.