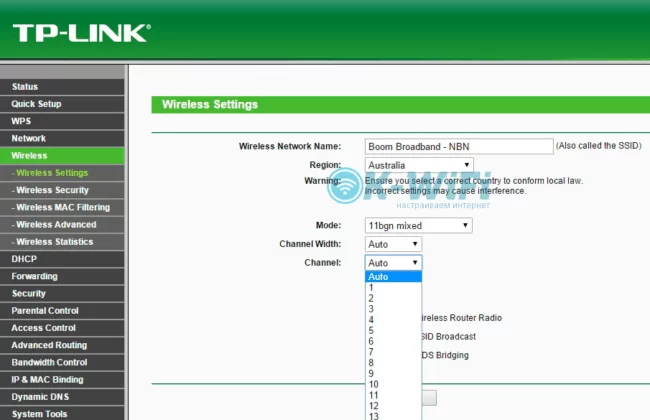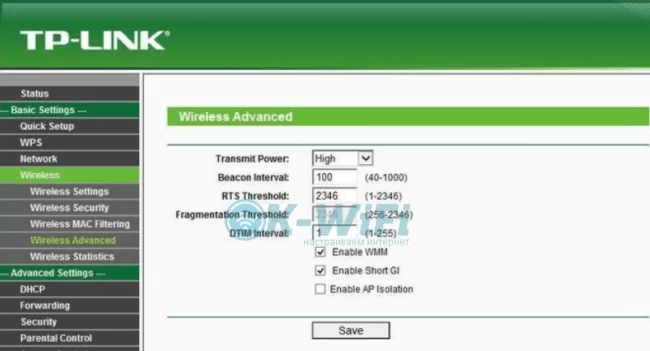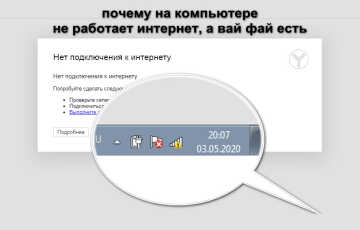Как усилить сигнал Wi-Fi сети и увеличить дальность Wi-Fi
Советов о том, как усилить сигнал сети Wi-Fi, современный интернет предоставляет огромное множество. Но недостатком многих статей является то, что полезная информация скрывается за горами рекомендаций, которые не имеют отношения к заданной проблеме или имеют значение, но совсем опосредованное. В результате пользователь пытается увеличить область действия сигнала Wi-Fi с помощью настроек, которые невозможно применять для решения подобных задач. Они просто бесполезны для сети, а тем более для радиуса ее активности.
Обновлённая и большая инструкция: как усилить сигнал Wi-Fi.
Задача усиления сигнала Wi-Fi сети предполагает влияние на изменение радиуса ее покрытия и расстояния работы Wi-Fi. Часто можно столкнуться с проблемой, когда невозможно воспользоваться Wi-Fi в дальних комнатах жилища, хотя роутер восстановлен, и неполадок с его работой не выявлено. Также могут возникнуть неудобства при наличии возможности беспроводной передачи данных на разных этажах одного помещения.
Факторы, влияющие на территорию распространения Wi-Fi сигнала
От чего зависит радиус действия Wi-Fi сети? Ответов на этот, казалось бы, простой вопрос, имеется немало. Немаловажную роль на территорию распространения сети Wi-Fi играют такие факторы:
- Количество и мощность антенн роутеров;
- Толщина стен в помещении;
- Количество беспроводных систем передачи данных, расположенных по соседству;
- Место расположения периферийного устройства, обеспечивающего выход в интернет;
- Другие помехи.
Часто при приобретении роутера, покупатели просят подобрать такое устройство, которое обеспечит стабильный сигнал для жилища с разным количеством комнат либо частного дома. Но посоветовать что-то конкретное в таких случаях невозможно, поскольку необходимо изучить много условий. Площадь помещения может стать тем единственным фактором, на который следует обратить внимание при покупке роутера. Для квартиры с одной комнатой вполне подходящим станет вариант оборудования не дорогого по цене, имеющего одну антенну, мощность которой составляет 3 dBi. Для обеспечения сигнала сети Wi-Fi в помещения с довольно большой площадью нужно учитывать другие характеристики роутера. При этом, ценовой фактор не следует брать за основу приобретения нужного оборудования. Для сравнения, прибор роутер Asus RT-N18U обладает рядом преимуществ: несколько антенны, функция по увеличению радиуса активности Wi-Fi от фирмы Asus. Но если его использовать наряду с другой моделью, менее дорогой, на одинаковом расстоянии, результат его работы не во многом отличается от модели роутера с ценой, меньшей в несколько раз D-link DIR-615. Несмотря на то, что последний вариант оснащен антеннами, расположенными внутри устройства.
Изменение настроек оборудования для повышения силы сигнала беспроводного Wi-Fi
При наличии и установке оборудования для выхода в интернет в жилом, офисном помещении можно попытаться самостоятельно повлиять на силу сигнала беспроводной сети передачи данных. Следующие советы помогут это сделать. Для начала нужно определиться со способом решения поставленной задачи:
- Перенастроить роутер для усиления сигнала
- Прибегнуть к дополнительным устройствам либо приспособлениям
Поиск и смена канала на роутере
Шаг №1: поиск и смена канала на роутере. Влияние на активную работу вашей сети могут оказывать сети, которые используются соседями. Они оказывают сильную нагрузку на канал, от которого зависит работа вашей сети. Так ли это можно узнать в том случае, если устройство, установленное в вашем помещении, видит соседские доступные сети для подключения.
Без экспериментов тут не обойтись. Есть несколько вариантов действий в этом случае:
- Настроить любой статистический канал
- Выбрать канал Авто
- Воспользовавшись дополнительной программой сделать выбор свободного канала
То, что вы выберете необходимо закрепить в настройках устройства по передаче данных (роутера).
Заострять внимание на инструкции о замене и установке диапазона частот в этой статье нет смысла. Проще всего воспользоваться полезной статьей Как найти свободный Wi-Fi канал, и сменить канал на роутере? Она содержит информацию о сущности канала и методике нахождения незагруженного из них. Для роутеров различных моделей диапазон частот изменяется по определенной методике.
Перевод сети в 802.11N
Шаг №2: Переводим свою сеть в режим работы 802.11N. Режим b/g/n (11bgn mixed) является стандартной настройкой для работы беспроводной сети. Для роутеров с количеством антенн больше одной можно принудительно его изменить Выбор в пользу 802.11N характеризуется новыми преимуществами работы роутера: улучшением трансляции Wi-Fi, повышением скорости и расширением площади его действия.
Но в случае наличия устройств старой модификации возникает проблема. Из-за невозможности поддержания этого режима работы, роутер не будет воспринимать сигналы сети. Оптимальным вариантом для нового устройства станет n режим. Особого труда здесь прилагать не требуется. Достаточно перенастроить роутер, посетив определенный адрес. Для этого можно воспользоваться специальной инструкцией, размещенной здесь – как зайти в настройки роутера, инструкция для всех моделей. При возникновение ошибки прочитайте статьи: 192.168.1.1 и 192.168.0.1.
Далее беспроводную сеть настраиваем с помощью специальной вкладки. По названию Wi-Fi, Беспроводной режим, Беспроводная сеть, Wireless и т. д. найти нужный элемент не составит затруднений.
В открывшейся вкладке находим пункт Режим беспроводной сети и задаем команду лишь в N режиме (N only).
Ниже наглядно отображена описанная методика на примере роутера Asus.
Завершается этап сохранением настройки и полной перезагрузкой устройства. При обнаружении проблем во время подключения роутера необходимо вернуться к смешанному режиму работы.
Проверка мощности передачи
Шаг №3: Проверяем мощность передачи в настройках маршрутизатора. Мощность сети Wi-Fi можно выставить самостоятельно. К сожалению, такая возможность представлена не для всех устройств и служит в большей степени для уменьшения мощности, но обратить внимание на этот факт все же стоит.
Для оборудования от производителя Asus нужно воспользоваться вкладкой с пунктом Беспроводная сеть – Профессионально. В ее нижней части размещено следующее: «Управление мощностью передачи Tx power». Регулируется показатель мощности шкалой с единицей измерения – процент. Наглядно это имеет такой вид:
Для роутеров Tp-Link осуществление изменения параметров происходит с помощью Wireless – Wireless Advanced. Для определения параметров силы сигнала предусмотрен пункт Transmit Power. Максимум мощности обозначается словом High.
Дополнительные устройства для увеличения территории активного действия беспроводной сети
- Установка репитера, или настройка второго роутера в режиме усилителя.
Этот способ отличается от всех других своей особой надежностью и эффективностью. Но, на ряду с этим требует дополнительных материальных затрат на приобретение репитера. Это устройство усиливает сигнал и устанавливается в месте, где Wi-Fi еще можно уловить, но его сигнал уже довольно слабый. Он работает по принципу повторителя и передает сигнал сети дальше. В статье, что такое Wi-Fi репетир (повторитель), как он работает, и что значит роутер в режиме репитера? можно ознакомиться подробно с этим небольшим устройством.
Для выполнения функций репитера можно использовать дополнительные роутеры от производителей ZyXEL и Asus. В них возможно задать режим повторителя, руководствуясь следующими методиками:
- Смена антенн роутера на более мощные.
С помощью этого метода действие сети Wi-Fi можно увеличить, но незначительно. Результат от смены антенн не эффективный. Тем более, как и в первом случае требует дополнительных вложений средств. Да, цена на съемные антенны для роутера не так уж и велика, но стоит ли тратить деньги, если толку от этого не будет?
Если же вы и решились сменить антенны, то необходимо брать самые мощные.
- Покупка нового роутера, переход на 5 GHz.
Поскольку большинство роутеров работает на частоте 2.4 GHz., то устройство с диапазоном работы в 5 GHz. будет эксплуатироваться намного эффективнее. Это объясняется сравнительной свободой этого диапазона и отсутствием многочисленных помех. Как результат этого – увеличение скорости расширение радиуса действия беспроводной сети.
К переходу на другой диапазон и приобретению нового роутера прибегают в случае, когда на сигнал вашей сети оказывают влияние разные другие сети. Проблемы с заниженной скоростью, постоянными «глюками» и пропажей доступа решаться с приобретением нового дорогостоящего роутера с диапазоном работы 5 GHz.
Дополнительные советы по расширению области действия Wi-Fi
Совет 1. Выберите правильное расположение вашего роутера. Воспользоваться советом стоит, ведь у большинства маршрутизатор установлен либо в отдаленных помещениях, либо в прихожей. В результате эффективной работы беспроводной сети ожидать не стоит.
Лучшим местом размещения роутера будет помещение в центре вашего жилья или офиса, а также следует знать, что стены мешают прохождению сигнала сети Wi-Fi.
Совет 2. Самодельные усилители для Wi-Fi антенн. Приспособление можно сделать с применением подручных материалов. Для этого подходит фольга и жесть. Об этом твердят многие статьи народных умельцев. На практике можно поместить фольгу или жестянку около роутера для того, чтобы сигнал как бы отбивался и изменял направление, но эффективности от этого мало. Тем более что с эстетической точки зрения такое решение смотрится не очень хорошо.