Как усилить сигнал WiFi
Инструкция по усилению слабого WiFi сигнала, 40+ рекомендаций: настройка роутера, покупка оборудования, изменение параметров Windows, Android, iOS и изготовление антенн и приёмников своими руками.
Почему сигнал WiFi слабый?
Усиление WiFi сигнала — это устранение программных ошибок и недочётов, уменьшение помех и усиление не только передачи, но и приёма сигнала. Статья поделена на 4 логически части: бесплатные платные и бесплатные эффективные способы; настройка программного обеспечения в Windows, iOS и Андроид на компьютере, ноутбуке, планшете и телефоне; создание усилителя сигнала своими руками. В статье описаны 40 проблем и решений.
Эффективные способы усиления WiFi
Усиление сигнала без затрат на оборудование, повышающая силу передачи WiFi. Но стоит помнить, мощность передачи сигнала — это повышение излучения и в идеале для организма, наоборот, установить настройки на минимум, а само оборудование дальше от себя.
Настройка роутера
Для настройки роутера, улучшающей мощность сигнала, зайдём в личный кабинет. Если зайти на сайт роутера самостоятельно не получается, прочтите нужную статью на сайте: 192.168.0.1 и 192.168.1.1. Определите адрес входа в личный кабинет роутера, модема или маршрутизатора: доступ прописан на наклейке сзади устройства и в инструкции по эксплуатации или, если роутер предоставлен провайдером, в договоре или приложение.
На рисунке показаны поля, которые необходимо изменить. Рисунок сделан на примере роутера Tp-link Archer C-50.
Стандарт работы WiFi
Работа WiFi различается стандартами беспроводной сети и роутеры, в зависимости от модуля вайфай, поддерживают и передают информацию как устаревшим методом, так и последним, в зависимости от того, какое устройство находится в зоне действия сети. Быстрейший стандарт — последний. На рисунке 1 под пунктом 1 указан и выбран последний режим передачи данных, поддерживаемый роутером — стандарт — «11n», стандарт передаёт данные быстрее и дальше предшественников. На этом роутере нет опции выбора только «n», так что выбираем из 11bg и 11bgn тот, где «n» присутствует.
Кстати, убедитесь, что устройство, принимающее сигнал Wi-Fi поддерживает этот стандарт. Антенны роутера, в зависимости от модели и производителя, поддерживают передачу разных стандартов на каждую антенну. В приведённом устройстве при появлении в сети старого смартфона, не поддерживающего стандарт передачи данных «n», ближайшая к нему антенна будет работать на последнем возможном стандарте, а остальные антенны — на стандарте 11n.
Смена канала
Смена канала на рисунке указана под цифрой два, в примере стоит режим авто в надежде, что роутер сам найдёт быстрый, свободный канал. Но не будем слепо верить железяке, так что проверим сами. Кстати, на заглавной странице панели управления показывается, какой канал роутер выбрал самым свободным — 12.
Для поиска не забитого канала воспользуемся программой на выбор:
- inSSIDer;
- Acrylic;
- Wi-Fi Stumbler;
- Wi-Fi Analyzer.
Будем использовать программу inSSIDer 1.2.11.0 Lite (бесплатная версия) разработчика MetaGeeks, LLC, в качестве WiFi адаптера взят N150 Ультракомпактный Wi-Fi USB-адаптер TL-WN725N. Компьютер подключён локально, так что повезло, что адаптер нашёлся. Для сравнения позже воткнул в USB TP-Link TL-WN727N, показатели идентичны. И так, скачав и установив программу, регистрируемся и выполняем авторизацию в программу inSSIDer как показано на рисунке 4.
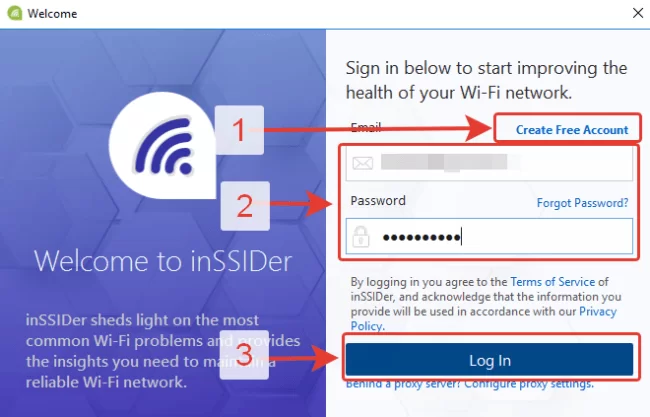
Программа открывает список Вай-Фай сетей, которые ловит наш приёмник (доступны версии не только для Windows, но и для Android и iOS на телефоны, планшеты и ноутбуки). На картинке видно, что сильнейший сигнал — сигнал нашего подключения, а сортировка подключения по каналам показывает, что 12 канал свободен и используется только одним устройством. Роутер прав, но проверить не вредно. Кстати, если установлен ещё и репитер, роутер и репитер можно запустить на двух каналам, усиливая связь.
Ширина канала
Ширина канала показана на рисунке 1, пункт 3. В примере указано «Авто». Используются вариант 20 и 40 мегагерц. 40 мегагерц усиливает сигнал. Но и излучения, опять же, больше.
Сокрытие идентификатора сети (SSID)
SSID — это название беспроводной сети или идентификатор служебного набора оборудования (инфраструктуры). В примере из рисунка 1 стоит значение: «Включить широковещание SSID», если SSID отключить, то в списке доступных подключений сигнал не будет показан, подключение придётся найти в ручную набрав созданное SSID через поиск беспроводной сети. На рисунке 6 показано, как это сделать в Windows 10.
- Заходим в панель управления, можно нажать кнопки «Win» + «i»;
- переходим в «сети и интернет»;
- заходим в управление известными сетями;
- нажимаем на «добавление новой сети»;
- вписываем название своей сети и создаём к нему подключение. Лучше — сохранить.
Частота 2.4 и 5 ГГц
Изначально WiFi работал на частоте 2.4, но частоту глобально забили и для новых форматов добавили 5 гигагерц. Если оборудование, с которого подключено устройство, поддерживает 5 ГГц, то не забудьте активировать раздачу Wi-Fi ещё и с него. Как показано на рисунке 5, в радиусе приёма беспроводной сети адаптера на 5ггц нет ни одного человека, а значит помех будет меньше. На роутере TP-Link частоты включаются на вкладке «выбор рабочей частоты». Доступно использование обеих частот. Помните, когда добавляется вторая частота, раздачу Вай-Фай создаётся отдельно для каждой частоты, возможно использовать даже другой логин и пароль.
WPA/WPA 2 использование протокола безопасности;
WPA/WPA 2 — это протокол безопасности, отсутствие протокола делает соединение опасным к перехватам, а устаревшие версии протокола безопасности — скорость интернета медленнее. Как правило, доступно два протокола безопасности WPA/WPA 2: Personal и Enterprise. Второй — вариант, где пароль будет храниться на сервере, притока скорости при выборе Enterprise не будет, выберем WPA/WPA 2: Personal.
Эта опция отвечает за то, что роутер не будет постоянно требовать пакеты с паролем, а будет хранить данные об устройстве, которое уже авторизовалось. На роутере из примера, Archer C-50, эта опция изменяется во вкладке: беспроводной режим -> дополнительные настройки беспроводного режима.
Обновление прошивки
Замедля скорость Вай-Фай соединения может и программное обеспечение, мало роутеров, у которых одна прошивка, без обновлений. Зайдите на сайт производителя роутера, найдите модель, выберите версию модема и просмотрите версию прошивки. Если прошивка отличается от той, что указана в личном кабинете роутера, обновите прошивку следуя инструкции.
Пример проверки обновления роутера TP-Link Archer C-50;
- Переходим на сайт tp-link;
- в поиске выбираем свою модель wifi-маршрутизатора и переходим на неё;
- на страницу wifi-роутера нажимаем на поддержку;
- выбираем версию роутера и переходим по ссылке встроенное ПО;
- сверяем последнюю версию прошивки и нашего роутера, если на сайте новее, то перепрошиваем роутер.
Советую регулярно выполнять проверку, ибо некоторые обновления исправляют критические ошибки как качества, так и безопасности.
Альтернативная прошивка роутера, DD-WRT
Любители делают альтернативные официальным производителям прошивки, в том числе открывающие некоторый потенциал, но часто и повышающий излучения. Прошивка, кроме прочего, может изменить интерфейс. Например, альтернативные прошивки делает команда DD-WRT, вот страница роутера Тп-Линк C-50 на ресурсе DD-WRT: https://openwrt. org/toh/tp-link/archer-c50. Найти свой легко: вбейте название в поиск. Важно знать, изменение прошивки на альтернативную может привести к снятию гарантии и поломке wi-fi роутера.
Изменение мощности
Роутеры дают возможно не только выбирать каналы, шифрование, но и позволяют регулировать мощность сигнала передатчика. Логично, чем выше мощность, тем дальше охват и дальность сигнала, уменьшение — наоборот, но уменьшает и излучения. Мощность уменьшается для повышения сигнала в случае, если используется группа устройств, что бы не создавать помехи. Например, когда в одном канале работают дополнительные повторители, репитеры, усилители.
Ограничение мощности сигнала
Допустимая мощность сигнала в развитых и не очень странах мира — 100 мвт, но мощность возможно снять, если не пугает перспектива стать зелёным человечком, заболеть страшной болезнью или создавать непроходимые помехи спутникам. Советую не менять этот параметр. Но если решились, потребуется Linux, бутылка, борода и тёмная футболка с аниме за заднем фоне.
Для этого заходим в конфиг и набираем знакомый с детства код:
- ifconfig wlan0 down
- macchanger -r wlan0
- iw reg set BO
- iwconfig wlan0 txpower 300mW
- ifconfig wlan0 up
Ура, ограничение мощности изменилось со 100 до 300 мвт, возможно, wi-fi роутер даже поддерживает такую мощность сигнала. Но как способ изменение мощности было необходимо указать.
Распределение полосы между абонентами
Действенный способ для последних моделей роутеров, дело в том, что количество антенн, по сути, способны создавать отдельные подключения автоматически. То есть, если антенны направлены под углами 45 градусов в противоположные стороны и в тех сторонах размещены принимающие устройства (ноутбук, телефон, планшет, ПК с вай-фай адаптером), то на каждую антенну выделяется отдельный канал связи, таким образом устройство одного человека не занимают одинаковые каналы.
Перезагрузка роутера
Последний способ, но один из лучших — перезагрузить роутер. В силу сложности аппарата, проблемы возникают из-за забитой памяти, технических ошибок, багов или перегрева. Перезагрузка маршрутизатора не скинет конфиг, но поможет wifi-роутеру вдохнуть трафик полными лёгкими.
Теперь откладываем личный кабинет wifi-роутера в дальний уголок, но не забывать обновлять прошивку до последней. Встаём из-за компьютера и… Идём в магазин за покупками устройств, усиливающих сигнал беспроводной сети, если терпение кончилось.
Направление антенны роутера или приёмника
А если не кончилось, то сделаем три вещи руками с самим роутером. Во-первых, направьте антенны таким образом, что бы антенны были направлены в нужное направление приёма сигнала и, желательно, не закрывались помехами. Электронные приборы, железный шкаф, стена, дверь создают помехи и препятствия для волн WiFi.
Хорошее расположение антенн различается при количестве. 2 антенны – под углом 45 градусов, если стоит в углу, то 45 градусов и направление в нужное пространство. При трёх антеннах центральную установите прямо, если в углу или у стены, отклоните по направлению к нужному пространству.
Выбор места роутера
Совместимый и дополняющий предыдущий совет. Направление антенн необходимо учитывать, но перестановка роутера позволит обойти препятствия и расположить устройство вдалеке от других электронных приборов, способных вызывать помехи. Правильное место для модема — в середине пространства, ближе к потолку и с антеннами, направленными в дальние концы необходимого для покрытия пространства. И чем больше антенн, тем лучше.
Избавиться от электронных помех и препятствий
Изменили местоположение роутера или нет, микроволновку, компьютер или телефоны должны быть в отдалении от роутеры и не между принимающий интернет устройством и им. По возможности приём сигнала не перекрывать железными и другими труднопроходимыми для радиоволн предметами. Лучший охват и передача там, где пространство пустое, а электрики и других беспроводных волн не, стремитесь к этому.
Обновление драйверов
Отдохнули, размялись. Вернёмся к компьютеру. Проблема сигнала WiFi может быть не в роутере, особенно если сигнал пропал полностью или до этого сеть работала без проблем, но стало хуже. Регулярная причина — устаревшие или ставшие несовместимыми драйвера вай-фай приёмника. Обновлять драйвера важно так же сильно, как и обновлять базу антивируса и прошивку, как для безопасности, так и для стабильности работы.
В диспетчере устройств, находим устройство приёма сигнала и обновляем драйвера. Если устройство — телефон или планшет, то обновляем прошивку, Android, iOS и лучше бы включить автоматическое обновление сразу, если обновление ещё не активировано.
Некоторые WiFi-приёмники автоматически не обновляются, как показанный в примере TP-Link TL-WN725N. Обновляем программное обеспечение таким же способ, как и прошивку за исключение того, что новая версия ПО скачивается, запускается и, при выборе опции «исправить конфигурацию», переустанавливается без риска поломки устройства.
Сетевая активность устройства — Quality of Service
Ещё одна проблема, регулярно возникающая у пользователей Wi-Fi, программа, будь то Торрент или компьютерный вирус, загружает интернет на входе в роутер и при, казалось бы, хорошем соединение скорость невыносимо мала. На примере Windows 10, зайдите в диспетчер устройств, вкладка процессы и отсортируйте нагрузку по колонке «сеть». Если нашли приложение, сильно грузящую интернет, закройте его и проверьте автозапуск. Возможно, это приложение удаляется из автоматической загрузки при старте Windows. Если приложение незнакомо, подумайте об антивирусе.
Если устройство заражено вирусом, то загрузка канала может скрываться. Посмотрите нагрузку в личном кабинете роутера, как правило, во вкладке «статистика» или «мониторинг».
Проверьте, кто сидит в Вашем интернете
И там же, в личном кабинете роутера, посмотрите на устройство, подключённые к нему. Возможно появился незваный гость. Если это так, то отключаем устройству доступ к роутеру, а пароль авторизации в сети изменяем на надёжный.
Платные эффективные способы
Улучшив приём сигнала Wi-Fi настройкой роутера и изменением места в пространстве с учётом электроприборов, преград и радио помех, качество интернета возросло. Но, возможно, этого оказалось недостаточно. В таком случае остаётся ещё три способные помочь вещи. Программно улучшить приём сигнала (описано в конце), сделать усиление антенны или сигнала WiFi своими руками (в главе с сомнительными способами) или простой и надёжный — докупить оборудование.
О том, какое оборудование усилит сигнал и качество WiFi, речь и пойдёт. Тизер: для усиления беспроводной сети можно купить другой роутер или репитер, изменить антенны на направленную и всенаправленную, заменить приёмник wifi на улучшенный или же с портативной антенной, установить специальный усилитель — «Бустер», поменять тариф у провайдера в случае, если проблема в скорости.
Усилитель сигнала — репитер
Простейший способ увеличить покрытие сигнала беспроводной сети — установка репитера, повторителя сигнала wifi. Плюс репитера — лёгкость настройки и подключения, совместимость с оборудованием. Отличие репитера от использования двух и более роутеров (или роутер + ноутбук) в том, что репитер не создаёт ещё один сигнал, а принимает и увеличивает покрытие того сигнала, который уже создан. Надобности в постоянном переключение соединения нет, так как соединение остаётся одним.
Для работы повторителя требуется розетка и первичная настройка через телефон, планшет, компьютер или ПК. Как правило, после включения репитер создаёт Wi-Fi сеть, к которой требуется первичное подключение для его настройки. Потребуется зайти по адресу 192.168.0.254 (стандартный адрес панели управления репитера, стоит проверить в документации к устройству или наклейке с обратной стороны репитера) и настроить устройство для работы с нужной сетью. После этого вставляем репитер в розетку там, где ловится нужная сеть и получать ретрансляцию сети уже и от него и от роутера. Ещё одним плюс в том, что репитеров может быть больше одного, это полезно для загородных домов, малых и средних офисов, квартир. Так же репитер решает проблемы и с помехами. Купить репитер можно чуть ли не в каждом компьютерном магазине, устройство популярное и представлено на рынке в разных ценовых категориях. Цена на усилитель зависит от характеристик и варьируется от тысячи до десятков тысяч рублей для промышленных целей.

Купить роутер последних моделей
Покупка нового роутера решает проблему, если ваш маршрутизатор устарел, не передаёт сигнал по последним стандартам WiFi, слаб в скорости передачи данных и так далее. Цена на качественные роутеры для дома и офисов малой и средней величины составляет 1500-3000 рублей. Модемы дешевле, скорее всего, обладают урезанными характеристиками, например, при воспроизведении потокового видео или использование торрента, а может и при загрузке файлов, перегружают канал передачи данных и зависают.
Гнаться за роутерами из дорогого сегмента есть смысл тогда, когда требуется очень высокая скорость и дальность передачи данных, IPTV на последних разрешениях. Не забывайте, что возможная скорость передачи данных выше, чем скорость получаемого интернета от провайдера, влияет только на локальную скорость передачи, а скорости интернета не добавит!
Смена антенн на роутере
Некоторые модели роутеров оснащены снимающимися антеннами, а значит возможно поменять на антенны мощнее, тем самым усилив сигнал передачи Wi-Fi. Роутеры в пределе 1500 рублей и старые модели оснащаются, как правило, антеннами мощностью 2 — 7 dBi, в то время как на рынке доступны антенны до 13 dBi (может и больше, но помним о зелёных человечков).
Практика показывает, что смена антенны в 5 dBi на 12 dBi увеличивает скорость передачи файлов на 40% при удалении в 5 метров. Дальность увеличивается сопоставимую в процентах величину. Антенны различаются двумя типами: всенаправленная и направленная. Возможно использовать оба типа.
Всенаправленная антенна
Это типичная антенна роутера, которая раздаёт сигнал во все стороны с приблизительно одинаковой эффективностью. Купить и подключить её не сложно, а дополнительная настройка не требуется.
Перед походом в магазин возьмите роутер с собой, что бы убедиться, что антенна подойдёт и прикрутится без проблем, узнайте о совместимости на сайте производителя.

Направленная антенна
Это антенна, которая создаёт сигнал преимущественно в ту сторону, куда она повёрнута. Передаёт сигнал дальше, и увеличивает скорость. Такой вид антенн встречается реже всенаправленной антенны и нужен в случаях, например, когда вайфай передаётся к беседке из окна дома.
Направленные антенны часто оснащаются проводом удлинителем, значит допустимо её использование по принципу репитера, перетягивая в дальний конец помещения. Но тогда суть беспроводной домашней или офисной сети теряется.

Заменить приёмник Wi-Fi
Усилить сигнал Wi-Fi можно и поменяв приёмник-адаптер. Конечно, в случае с ноутбуком или телефоном это вряд ли пройдёт (хотя и туда и туда доступен дополнительный адаптер по USB или, для телефонов и планшетов, переходнику USB-mini USB, USB-micro USB). WiFi адаптеры отличаются возможной скоростью приёма, шириной канала, дальности приёма сигнала, стандартом поддержки сетей.
В теории приёмники того же производителя, что и сам роутер, показывают лучшую совместимость и качество передачи беспроводного сигнала. На сайтах производителях, как правило, указываются рекомендации по подбору оборудования.
Wi-Fi адаптер с портативной антенной
При выборе приёмника WiFi сигнала стоит обратить внимание на тип антенны. Внешние антенны показывают лучший результат, чем встроенные. Принцип действия антенны wif-адаптера такой же, как и у антенны роутера, только, обратный раздаче. Он помогает видеть и подключаться к сетям на большем расстояние, нежели слабая антенна, встроенная внутрь адаптера. Это устройства повышает силу приёма сигнала беспроводной сети, а не силу передачи, но так же решает возникшую проблему слабого или отсутствующего сигнала.

Установка усилителя wifi бустера
Бустер — приспособление, которое по принципу работы напоминает репитер, но подключается вместо штатной антенны вай фай роутера. По сути это устройство, заменяющее антенну и, при этом, имеющее отдельный источник питания. В зависимости от антенны и мощности сигнал возможно увеличить до 20 децибел на расстояние 5 метров с препятствием до значительного увеличения сигнала при выборе мощных устройств с сильными антеннами.
Проблема бустера в том, что мощность беспроводной сети идёт за счёт увеличение мощности передачи, а значит излучение такого аппарата сильно выше, чем у роутеров и репитеров надёжных производителей. Выбрать качество вай-фай сети или риск для здоровья решать каждому для себя.
Поменяйте тариф
Очевидная причина слабого интернета по вай-фай — тариф провайдера на получения интернета. Забавно, но часто проблема скрывается в том, что роутер отдаёт максимально возможную скорость, приёмник принимает сигнал без потери качества, но разрешённая скорость интернета от провайдера к квартире, дому или офису мала. Проверьте, убедитесь, что тариф устраивает потребности, ведь можно забыть обновлять тариф годами, хоть при той же стоимости провайдер может предоставлять скорость в разы выше, чем та, которая предоставляется сейчас.
Но не стоит забывать, гнаться за скоростью (и ценой) интернета нужно только в том случае, если будете целиком её использовать. Для стандартных задач огромные скорости не нужны, да и роутеры и wifi-адаптеры имеют ограничения в скорости передачи.
Сомнительные способы или делаем усилитель Wi-Fi своими руками
Отражатель сигнала, направленная волна: пивная банка, фольга
Интернет полон инструкций о том, как усилить сигнал WiFi своими руками с помощью банки пива, фольги и подобными изобретениями. Правда, в итоге тесты показывают, что подобные манипуляции если и дают эффект, то в 5-10 децибел, а то и уменьшают. Принцип этих манипуляций такой же, как и у направленной антенны из пунктов выше, т. е. сигнал вай-фай отражается от какой-то поверхности и идёт в одну сторону.
Увы, минусов тут больше, чем плюсов. От эстетических (подобная конструкция вряд ли симпатично выглядит, да и устанавливать её надо возле роутера, а значит ставить модем на стол или подобную плоскость. Ну или извращаться с креплением на стене, ведь толку в направленном сигнале под столом не много. Так что, если требуется отражатель направленного сигнала — лучше купите направленную антенну, а если увеличить сигнал, закажите антенну для роутера большей мощности, они стоят чуть больше, чем банка пива.
Создание внешней антенны
Под внешней антенной подразумевается антенна типа бустера, которая подключается вместо антенны wifi роутера и переносится проводом в другую часть помещения или же стоит рядом с роутером, но создаёт большую силу передачи. Способ странный тем, что тот же бустер работает как усилитель программно и от электричества. Если у Вас есть дача, то видели направленные внешние ТВ антенны, от которых спускается два провода. Один — в телевизор, а второй питает специальную плату, усиливающую сигнал.
Здесь принцип такой же. Впрочем, толк от создания такой антенны может и быть, как подключённой к роутеру, так и к приёмнику wifi-сигнала, если превратить в неё телевизионную антенну. Способ, кстати, сомнителен ещё и тем, что кустарным способом почти невозможно сделать такое соединение, при котором по проводу не будет происходить потеря скорости передачи данных.
Усиление приёма сигнала настройкой ПО на устройстве
Проблема слабого wifi сигнала или его отсутствие может заключаться в том, что приём вайфай работает некорректно, а передача и так осуществляется качественно. Попробуем настроить устройство на максимальный приём сигнала.
Усиление приёма сигнала на операционных системах
Отключение энергосбережения
В операционных системах есть опция работы на пониженной мощности, электричество экономится, а производительность уменьшается. Проверьте, стоит ли запрет на сбережение wifi-проёмника и/или сетевой платы, или отключите энергосбережение целиком.
Windows
Первый вариант: реежим энергосбережения в Windows (xp, 7, 8, Vista, 10) отключается в пункте «электропитание» панели управления, в ноутбуках под управлением Windows 10 можно кликнуть по иконки батареи и попасть в нужное меню. Далее отключите режим экономии электричества.
Второй вариант — убрать отключение или ограничение подачи энергии конкретному адаптеру или сетевой плате через диспетчер устройств. Для этого откройте свойства компьютера — диспетчер устройств — сетевые устройства — свойства нужного устройства — контекстное меню «электро питание» и уберите галочки, разрешающие ограничивать питание устройством.
Android
Движением сверху вниз откройте диспетчер приложений, найдите иконку аккумулятора и деактивируйте её, если она активна.
iOS
Откройте настройку устройства, найдите пункт: «аккумуляторы», перейдите в него и переведите ползунок в неактивное положение.
Улучшение приёма вайфай сети на Андроид
Проверьте, не надет ли на телефон чехол.
Толстые чехлы способны глушить приём WiFi, особенно если чехлы не родные к устройству. Попробуйте проанализировать сигнал подключения к беспроводной сети в чехле и без. Возможно, проблема кроется в этом.
Подключитесь к другой Wi-Fi сети
Бывает, что телефон выбирает другую сеть, Вашу или чужую открытую. Убедитесь в том, что устройство подключено к той сети, которая необходима.
Программа для усиления сигнала и работы сети Wi-Fi на Андроид.
- Wi-Fi TX power — программа для лёгкого повышения мощности wifi-приёмника планшета или смартфона. Повышение мощности ведёт к увеличению энергопотребления и, соответственно, быстрейшему разряду аккумулятора.
- Wi-Fi Overview 360 не ускоряет WiFi как таковой, но помогает определить данные канала, на основе которых можно сделать вывод о расположение роутера, направление антенн и выбрать наилучшее решение (а заодно и проверить способы, описанные в этой статье).
- WiFi Solver FDTD — это полезная программа, которая позволяет загрузить схему помещения и отмечать на схеме расположение роутера, источников помех и прочее. Вкупе с Wi-Fi Overview 360 поможет скоротать часы за интересным занятием.
Делитесь способами, как усилили Wi-Fi, добавляйте, если знаете другие способы и задавайте вопросы!





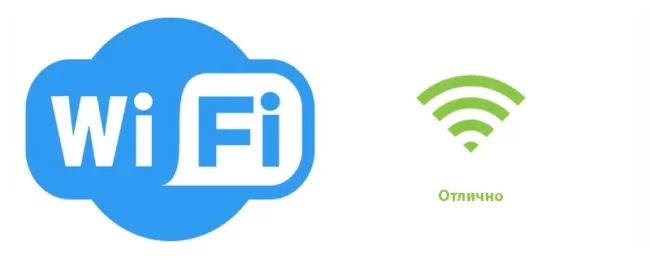
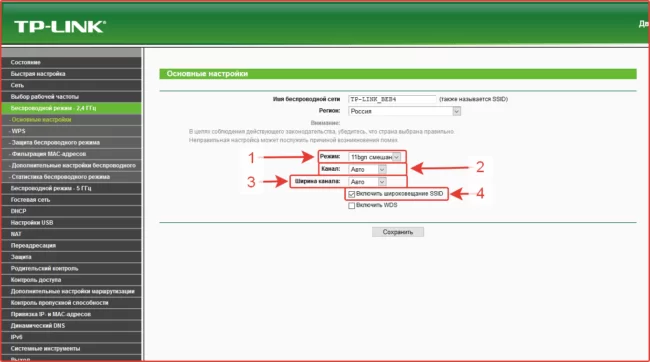
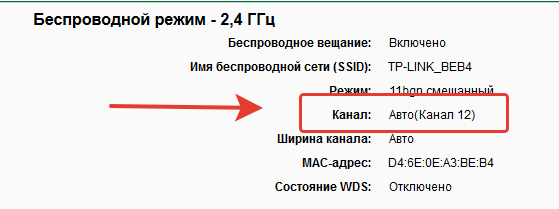
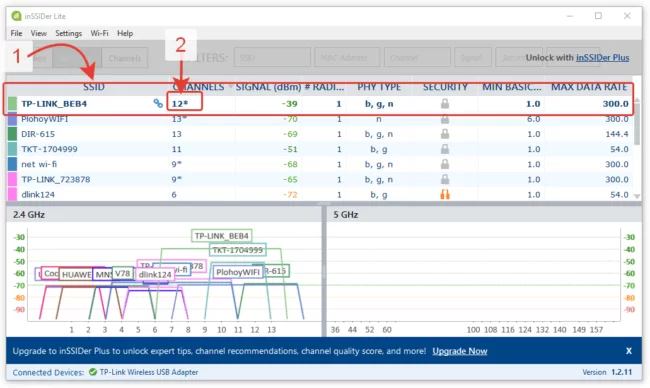
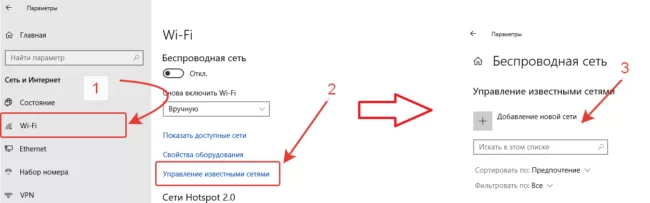
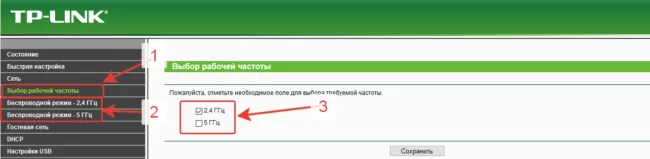
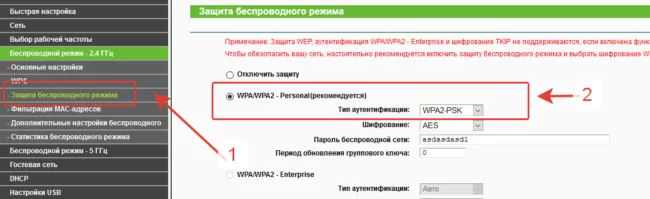

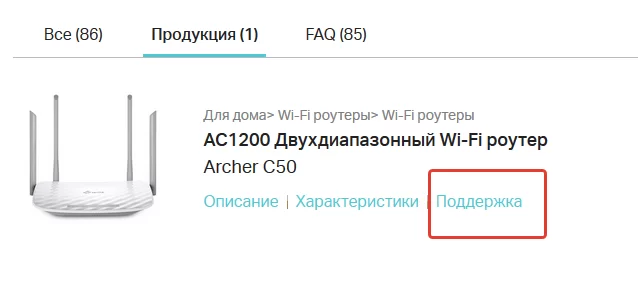
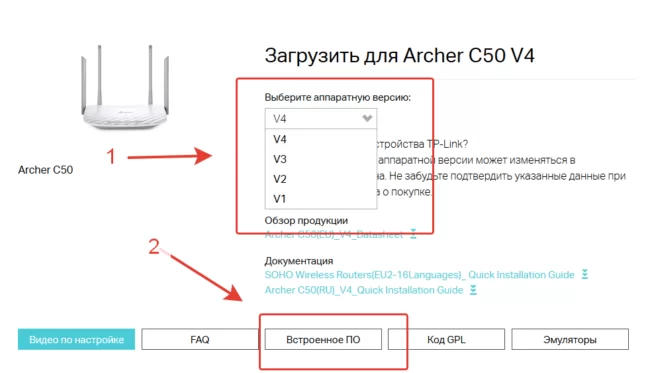
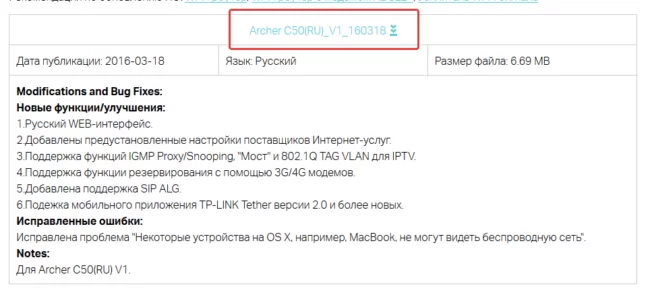

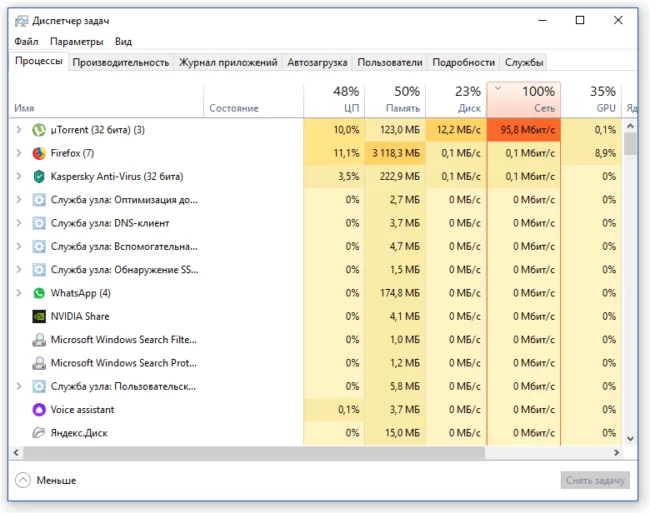
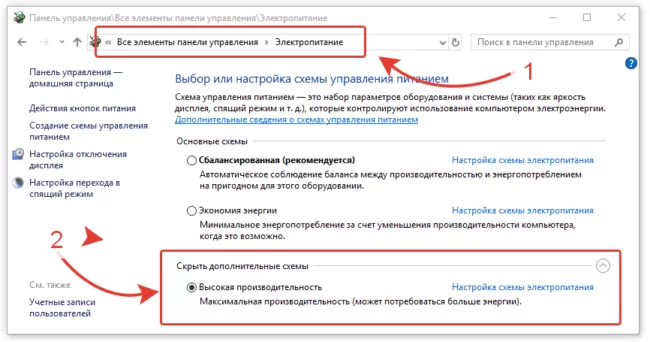
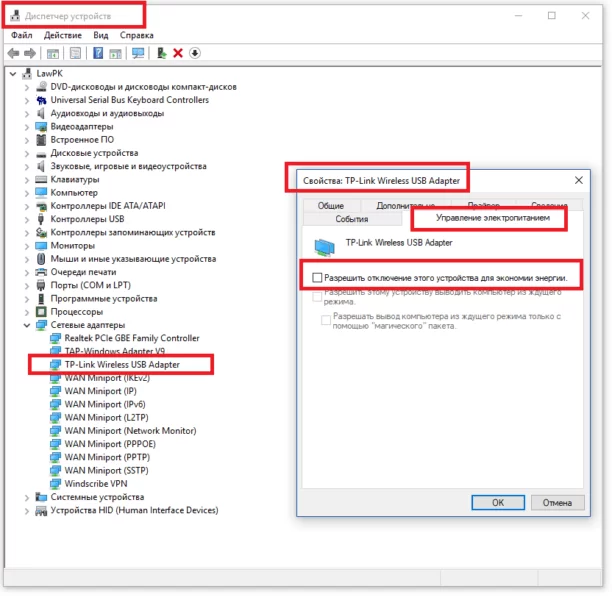



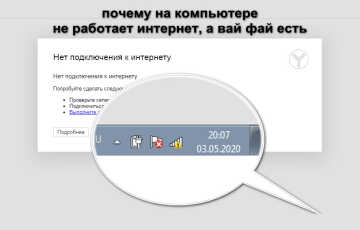


ЧЕТКО, ЯСНО, ОПРЕДЕЛЕННО !!!