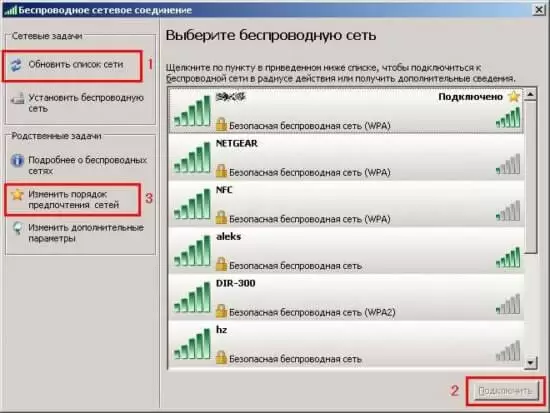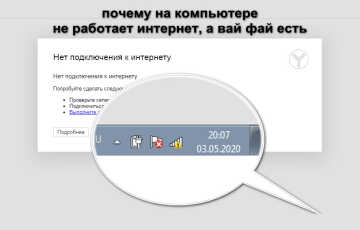Нет беспроводного сетевого соединения Wi-Fi на ноутбуке
Если у вас нет беспроводного сетевого соединения Wi-Fi на ноутбуке при установленной операционной системе Windows – эта инструкция для Вас.
У многих пользователей Windows 7 возникает трудность с подключением ноутбука к сети Wi-Fi. Или, другими словами, в интерфейсе операционной системы на панели задач нет иконки беспроводной сети, нет доступных для подключения сетей, и на панели управления в настройках сети и Интернета не отображается подключение «Беспроводная сеть» или «Беспроводное сетевое соединение». Разберем эту проблему только для Windows 7, чтобы Вам проще было ориентироваться по скриншотам.
Если отсутствует Wi-Fi подключение, то в правом нижнем углу панели задач вы увидите иконку, перечеркнутую красным крестиком. Далее, вам следует убедиться ещё и в отсутствии адаптера для настройки беспроводной сети. Для этого зайдите в «Панель управления» → «Сеть и Интернет» → «Сетевые подключения».
Основные причины проблем настройки подключения к Wi-Fi
В такой ситуации проблема кроется либо на программном уровне, либо на уровне самой «железки».
Из этого можно сделать два вывода:
Во-первых, на вашем ноутбуке может быть не установлен сетевой драйвер, а значит выйти в Интернет можно только при прямом подключении кабеля. Такая проблема является распространенной среди пользователей ноутбуков. Во-вторых, возможно, что в компьютере физически отсутствует сетевая плата для беспроводной связи. Тогда вам следует приобрести в магазине этот сетевой адаптер. Они делятся на внутренние и внешние. Чаще всего решать проблему подобным кардинальным образом вам придется, если вы обладатель настольного ПК. Что же касается ноутбука, то адаптер в него, как правило, встроен по умолчанию, так что дополнительно покупать ничего не стоит.
Как убедиться в отсутствии нужного драйвера
Чтобы выяснить действительно ли не установлен сетевой драйвер, вам следует запустить менеджер устройств одним из двух способов:
- Нажать на клавиатуре одновременно Win+R, далее в поле «Открыть» набрать msc и кликнуть по кнопке Ok.
- В меню «Компьютер» навести курсор мышки на пустое пространство и в контекстном меню выбрать «Свойства». Найти и открыть в новом окне менеджер устройств или, как его ещё называют «Диспетчер устройств».
В открывшемся окне найдите список Сетевые адаптеры и разверните его. Наиболее вероятно, что вы увидите в списке один лишь адаптер для сетевой карты, а в начало списка менеджер устройств поместит какое-то «Неизвестное устройство» с желтой иконкой восклицательного знака. Он должен обнаружить хотя бы одно такое устройство и отобразить как на скриншоте:
Как установить драйвер для беспроводной сети
Теперь, когда проблема полностью ясна, осталось дело за малым — установить на компьютер необходимый драйвер. После успешной установки драйвера значок Wi-Fi должен отобразится на панели задач. В противном случае не исключена некорректная установка или неподходящая версия драйвера. Проверьте оба варианта и попытайтесь установить заново. Вообще драйвер должен быть в комплекте вместе с адаптером или ноутбуком.
Надеюсь, что после прочтения данной инструкции у вас получится подключиться к сети Wi-Fi на ноутбуке. Вероятно, какие-то моменты по-вашему мнению остались незатронутыми в текущей статье, тогда оставляйте комментарии с вопросами.
Такое решение проблемы частично актуально и для пользователей Windows 10