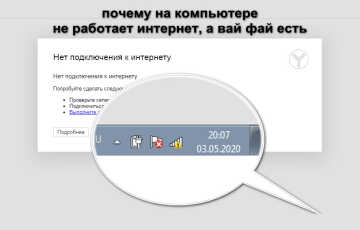Почему не ловит вай-фай на ноутбуке и что делать
Ноутбук — сложное техническое устройство, у которого часто возникают какие-нибудь неполадки. Самая неприятная проблема — компьютер перестает видеть беспроводные сети. Во времена, когда вся жизнь человека проходит в интернете, когда почти все общение, вся работа происходит там, эта проблема воспринимается потребителями особенно остро. Однако решить вопрос можно самостоятельно, для этого совсем не обязательно нести устройство в сервисный центр.

Ноутбук не видит ни одной беспроводной сети
Проблема, что ноутбук не видит вай-фай (Wi-Fi) встречается довольно часто. Причем касаться это может не только компов, но также смартфонов, планшетов и другой техники, которая имеет встроенный Wi-Fi модуль.
Наиболее частой проблемой является полное игнорирование хоть каких-либо беспроводных сетей у компьютера.
Когда возникла данная неполадка, следует убедиться:
- Что корректно работает Wi-Fi роутер, правильно ли он раздает сигналы и открыта ли точка доступа.
- Находятся рядом чужие Wi-Fi, которые устройство должно было увидеть, или нет.
- Находят ли беспроводные подключения другие устройства (смартфоны, планшеты и так далее). Они корректно подключаются к ним или не совсем.
Если все пункты выполнены, а интернета на устройстве нет, проблема кроется в самом лэптопе. Путей решения может быть несколько.
Адаптер Wi-Fi не активен
Сперва обязательно нужно убедиться, что на устройстве активен адаптер беспроводной сети. Делается это достаточно просто, последовательность такая:
- Войти в «Диспетчер устройств» и в «древе устройств» выбрать «Сетевые адаптеры».
- В появившемся перечне нужно найти необходимый адаптер сети (наименование зависит от конкретной модели устройства, проверить это название можно в документах к устройству).
- Рядом с именем не должен висеть желтый треугольник с красным восклицательным знаком. Если он имеется, то это говорит о том, что адаптер неактивен, или драйвер самого ноутбука работает некорректно.
- Для активации адаптера кликнуть по нему правой кнопкой и выбрать опцию «Включить».
При некорректной или неправильной работе драйверов следует найти и установить новую актуальную версию программного обеспечения на лэптопе. В другом случае можно удалить адаптер в «Диспетчере устройств» и перезагрузить. Тогда контроллер будет вновь опознан системой и отобразится после включения устройства.
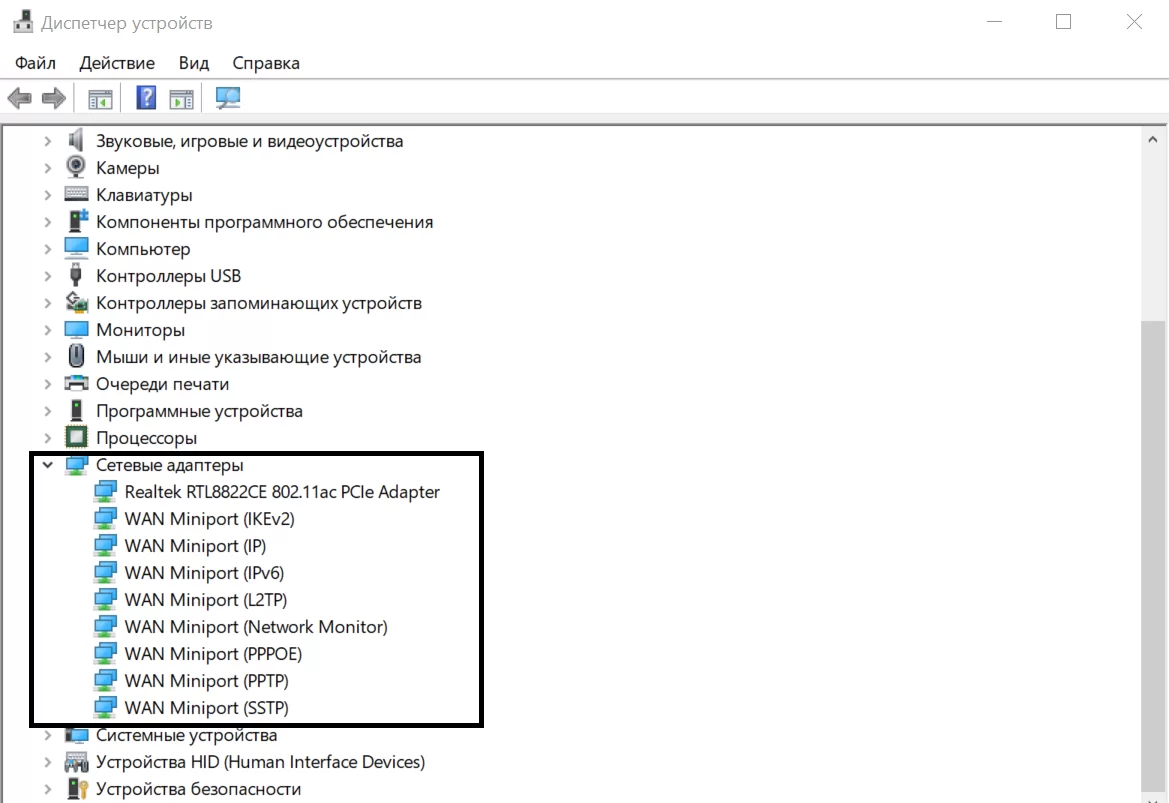
Также узнать о работе адаптера можно в «Панели управления», перейдя в раздел по управлению сетями и общим доступом.
Когда он функционирует правильно, рядом должен находиться раздел с наименованием «Адаптер беспроводной сети» или «Беспроводной адаптер».
Wi-Fi отключен программно
Довольно актуальной для владельцев ноутбука причиной является отключение интернет-соединения. Такое может произойти, если нажать определенное сочетание кнопок на клавиатуре.
На нужной клавише F# будет стилизованное изображение вай-фай соединения.
Данная комбинация отвечает за включение или отключение сети и предназначается для перелетов на самолете, поэтому эти сочетания вводят компьютер в режим «В самолете».
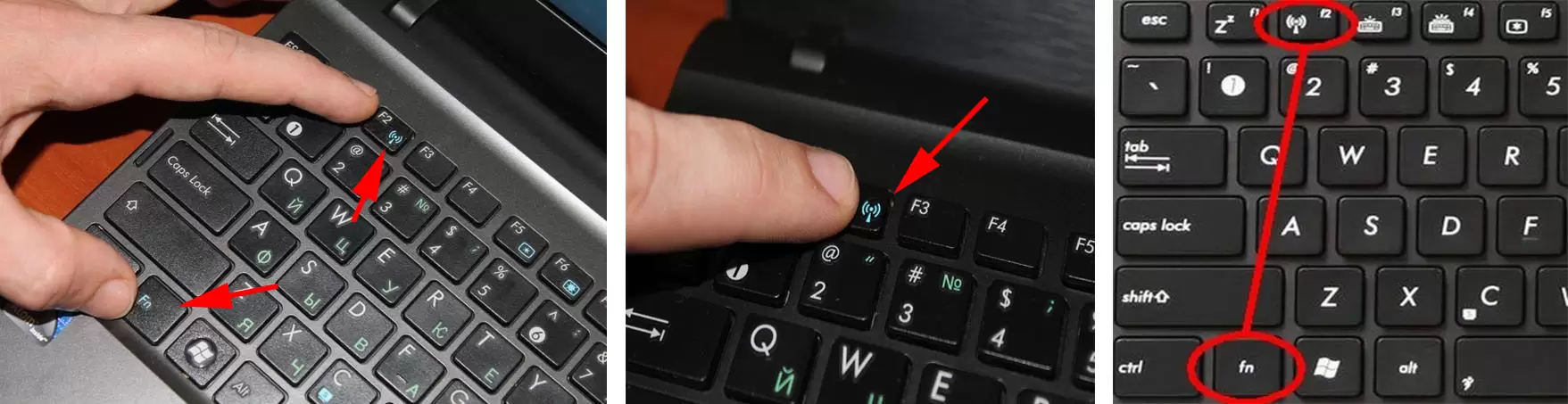
Физическая поломка
Если ноутбук прекратил видеть Wi-Fi после того, как его разбирали, то, может быть, в процессе работы был отключен модуль беспроводного соединения или были задеты провода подключения.
В данном случае необходимо будет подключить заново адаптер или изменить его.
Ноутбук не видит свою сеть, а другие видит
Также часто может возникать ситуация, когда лэптоп отказывается видеть какую-то определенную сеть Wi-Fi. Сразу стоит заметь, что большинство неполадок решаются путем обновления драйвера.
В таком случае рекомендуется выполнить следующее:
- Для начала сменить метод шифрования в настройках безопасности Wi-Fi и попробовать поменять настройки «Канала».
- Также можно попробовать поменять имя сети. При этому следует не применять в названии сложных и непонятных символов.
Еще причиной игнорирование ноутбуком вай-фая может быть заражение вирусами или проблемы с «железом».

Решение проблем с роутером
Предыдущие неполадки касались самого лэптопа, но часто причина может крыться в самом Wi-Fi роутере.
Обычно решение следующее: поменять канал сети Wi-Fi. Когда в настройках устройства был выставлен 13 канал, то компьютер в большинстве случаев будет игнорировать данную сеть. Поэтому стоит проверить канал и изменить его при надобности.
Например, сменить канал возможно на TP-Link вот так:
- В настройках, во вкладке «Беспроводной режим» (Wireless) выставить другой статистический канал или выставить значение Auto. Ставить значения 12 и 13 нельзя.
- Нужно сохранить новые параметры и перезагрузить Wi-Fi роутер. После проведенных операций домашнее подключение должно отобразиться в перечне доступных к подключению беспроводных сетей.
Если этот способ не дал результатов, то можно попробовать сменить имя. Провести данную процедуру возможно во вкладке с настройками беспроводных сетей.
Самый простой способ решить данную проблему: поднести ноутбук поближе к роутеру или наоборот. Иногда неполадка возникает из-за этого. Бывает, что Wi-Fi может ловить только вблизи от роутера, а на отдалении он уже не работает.
Решение проблем с ноутбуком
Если роутер работает корректно, комп находится в зоне его действия, все настройки корректны, а другие устройства к нему подключаются, то проблемы определенно кроются именно в самом ПК. В таком случае рекомендовано провести несколько операций.
Проверка наличия драйверов на беспроводной адаптер
Зайти в «Диспетчер устройств». Для этого можно:
- Нажать правой кнопкой мыши на «Мой компьютер» и перейти во вкладку свойства.
- В появившемся окне выбрать «Диспетчер устройств».
- В поисковой строке ввести «Диспетчер устройств» и найти в результатах поиска или нажать сочетание клавиш Win+X.
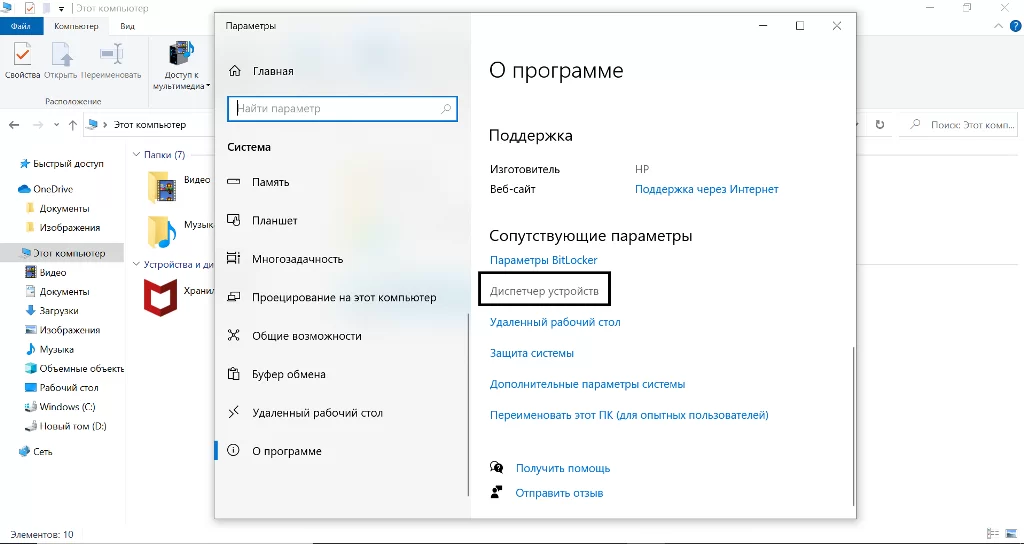
В диспетчере открыть вкладку «Сетевые адаптеры» и проверить: есть ли в перечне драйвер на адаптер беспроводной сети. Выявить его возможно по слову «Wireless» или «Wi-Fi» в названии.
Если все в порядке, драйвера установлены, и они работают, то необходимо решать проблему далее. Если драйверов нет, то следует установить их с сайта производителя и все заработает. Установить драйвера несложно, процесс установки на разных операционных системах практически не отличается.
Скачивать драйвера лучше с сайта производителя, так как это позволит избежать заражений вирусами. Если ничего не выходит и не получается найти нужный драйвер, то можно попробовать воспользоваться программами по автоматической установке.
Проверка работы беспроводного адаптера
Проблема, из-за которой ноут может не видеть нужную вай-фай сеть, иногда скрывается в отключенном беспроводном адаптере.
Правой клавишей мышки кликнуть на обозначение подключения к беспроводным сетям и перейти в «Центр управления сетями и общим доступом». В открывшемся окне нажать «Изменение параметров адаптера».
Должен появиться адаптер «Беспроводного сетевого соединения» или «Беспроводная сеть». Если данного пункта нет, то сможет помочь установка драйвера.
Когда драйвера включены, но проблема все равно не решилась, необходимо проверить работу беспроводного соединения на устройстве. У каждого устройства есть специальное сочетание клавиш, которое отвечает за включение или отключение режима «В самолете». Для каждой модели лэптопа сочетание клавиш свое.
Если до сих пор ничего не дало результатов, то нужно написать в поисковую строку Windows «Командная строка» или нажать сочетание клавиш Win+X и запустить ее от имени администратора. В появившемся окне ввести один из запросов:
- netsh winsock reset;
- netsh int ip reset;
- ipconfig /release;
- ipconfig /renew;
- ipconfig /flushdns.
Если по итогу все равно не получилось подключить устройство к конкретной сети, то скорее всего причина в деталях устройства.
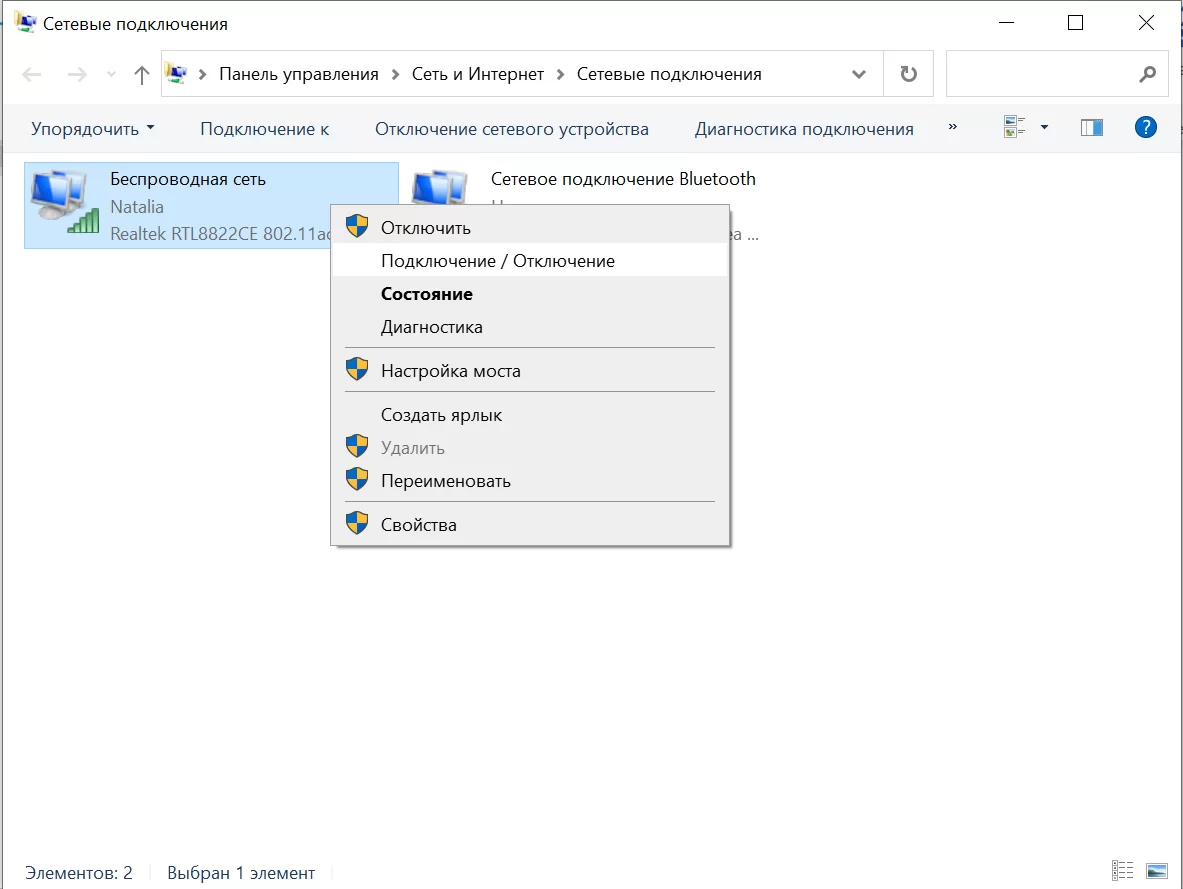
Проблемы возникли после перезагрузки
Бывает ситуация, когда все работало хорошо, а после перезагрузки ноутбука определенная или все сети перестали показываться. Часто это связано с какими-либо новыми обновлениями.
Проверка драйвера
В таком случае старые настройки уже могут устареть и стать неактуальными, поэтому сперва нужно проверить работоспособность драйвера.
- Для начала необходимо зайти в диспетчер устройств. Выполнить данную процедуру можно: через сочетание клавиш Win+X; через поисковую строку.
- В появившемся окне «Диспетчер устройств» найти «Сетевые адаптеры». Необходимо будет найти домашний. Вычислить его можно по словам Wireless или Wi-Fi.
- Правой кнопкой мыши активировать адаптер: выбрать функцию «Задействовать».
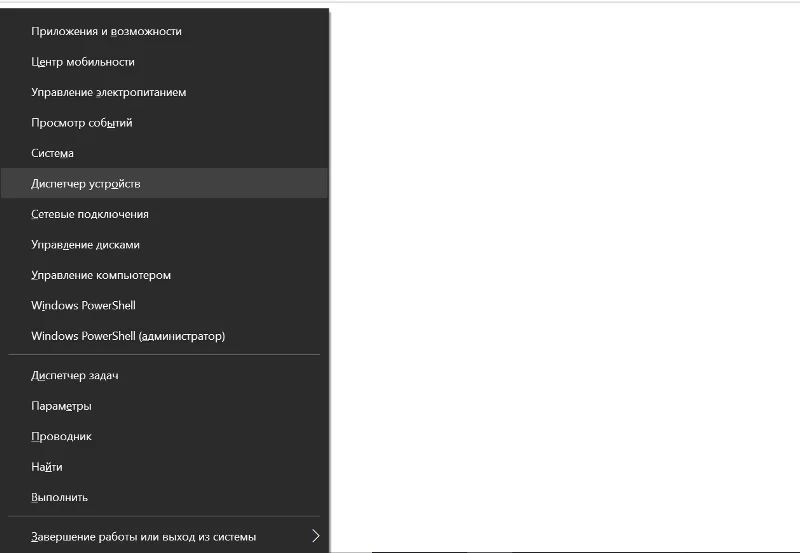
Если же иконка, которая размещена около имени адаптера, содержит дополнительную символику в виде желтого треугольника с восклицательным знаком или косого креста, то ПК не подключается к определенной сети именно из-за некорректной работы драйвера. В таком случае придется его переустанавливать.
Переустановить драйвер можно несколькими способами: с помощью диска, который был приложен производителем, с помощью данных, которые были сохранены на флешке или жестком диске, или скачать последнюю актуальную версию, подходящую под модель ноутбука и под операционную систему.
После всех проведенных операций необходимо снова перезагрузить ноутбук и проверить работу.
Проверка работы сети Wi-Fi
Опять же в ходе перезагрузки ноутбук мог войти в режим «В самолете» или владелец мог случайно нажать клавиши, отвечающие за переход в данный режим.
Выйти из него можно несколькими способами:
- Необходимо нажать на значок и выключить его.
- Зажать сочетание клавиш, отвечающее за переход в данный режим. У каждой модели ноутбука оно разное, но это всегда сочетание клавиши Fn с функциональными клавишами F1—F12.
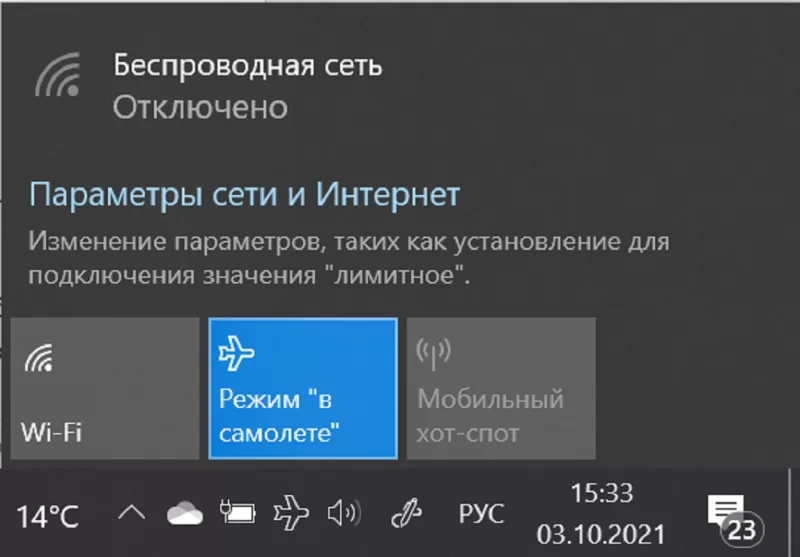
Неактивность сетевого адаптера
Также после перезагрузки мог по какой-то причине отключиться адаптер. По этой причине ноутбук может и не подключиться. Чтобы вновь активировать карту сети нужно выполнить следующее:
- Открыть «Панель управления» и зайти в подпункт «Центр управления сетями и общим доступом». Этот способ подходит для Windows 7. Для более новых операционных систем необходимо будет просто нажать на иконку беспроводного подключения правой кнопкой мыши и выбрать функцию «Параметры сети и Интернет». В данном разделе можно будет узнать причину не работы сети.
- В появившемся окне найти пункт, который предлагает изменять параметры. Следует перейти в него.
- Откроется список доступный устройств, причем последние могут быть как физическими, так и виртуальными.
Установка антивируса и других утилит
Если перед перезагрузкой ноутбука были установлены новые приложения или программы, то может быть дело в них. Некоторое программное обеспечение может конфликтовать и не сочетаться с драйверами или помешать им корректно находить Wi-Fi соединения.
Чаще всего это случается, когда ноутбук видит и не подключается или когда компьютер не видит какую-то одну сеть Wi-Fi. Даже некоторые антивирусные программы могут стать препятствием для подключения.
Помимо всех перечисленных неполадок могут быть и другие. В основном все причины кроются в неисправности работы операционной системы. Поэтому, если не помог ни один из способов, можно попытаться переустановит систему.