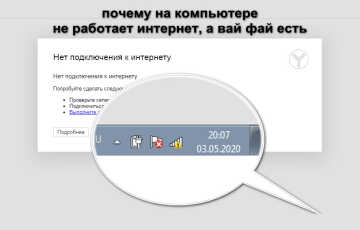Что делать если постоянно пропадает интернет через Wi-Fi роутер
Вай-фай соединение — один из наиболее удобных способов выхода в интернет. Используя эту технологию, можно войти в сеть как со стационарных устройств, так и с мобильных гаджетов. Скорость интернета, как правило, высокая. Но в некоторых случаях возможны сбои, приводящие к кратковременному отключению вай-фай. Причины проблемы могут быть разными, но в большинстве случаев справиться с этими сложностями можно, не привлекая специалиста: достаточно провести диагностику в домашних условиях.

Диагностика причин отваливания Wi-Fi
Если отваливается Wi-Fi, не стоит впадать в панику: вероятнее всего, нужно просто немного изменить настройки. Однако, бывают и другие причины, которые вообще не зависят от пользователя.
Обычно постоянные отключения очень нервируют. Это еще хуже, чем когда сеть вообще не работает, потому что причина неясна. На первый взгляд кажется, что все исправно, но связь постоянно обрывается.
Вот самые распространенные причины:
- неполадки на линии у провайдера (в этом случае от пользователя ничего не зависит, для решения проблемы можно подключиться к вай-фай с мобильного);
- юзер пытается выйти в сеть в труднодоступном месте, например, за городом (в этом случае следует выйти из помещения и найти место повыше, например, на холме, и попробовать выйти в интернет оттуда);
- слабый сигнал из-за неправильных настроек (в этом случае решить проблему можно, активировав или, наоборот, отключив некоторые опции в сетевых конфигурациях).
Бывает и так, что связь на короткое время прерывается, а потом восстанавливается сама по себе. В этом случае, если посмотреть на иконку соединения, рядом с ней будет восклицательный знак желтого цвета, а у некоторых моделей ноутбуков — иконка глобуса.
Такое состояние сети неприятно тем, что при загрузке объемных файлов процесс постоянно прерывается.
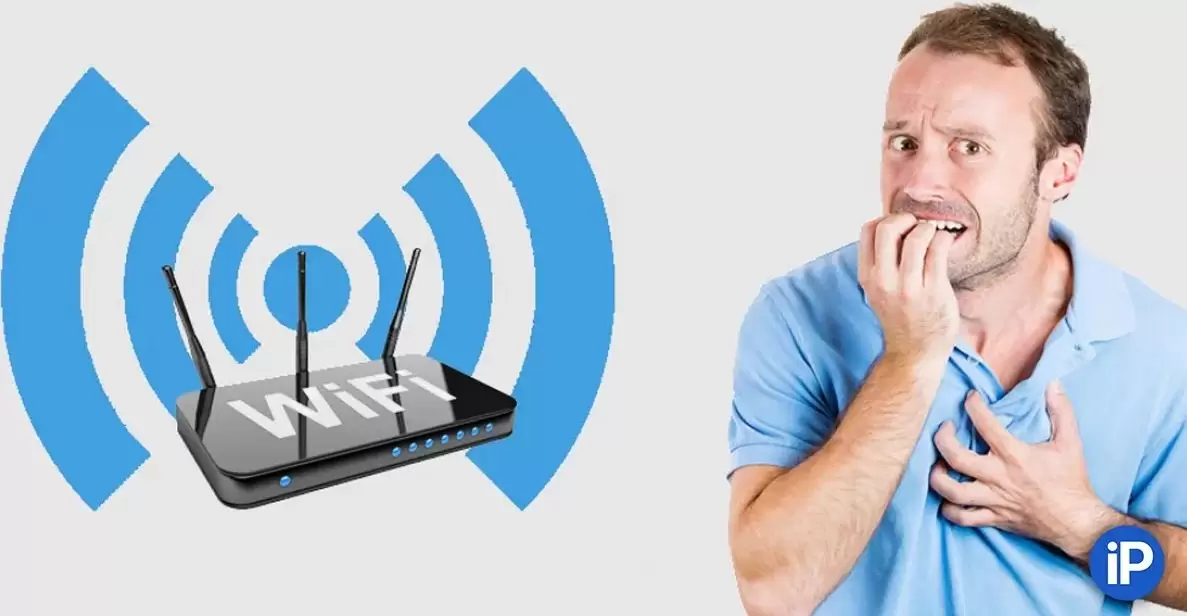
В первую очередь, если вдруг не удается войти в интернет, следует проверить, не активировался ли случайно режим «в самолете». Эта проблема часто бывает на смартфонах и ноутбуках, у которых предусмотрен специальный режим полета, когда связь с сетью отключается автоматически, в соответствии с требованиями безопасности авиаперелетов.
- Если проблемы со смартфоном, следует зайти в настройки и посмотреть, выделен ли голубым цветом значок самолета. Нужно убрать выделение и повторно нажать на значок, обозначающий вай-фай: связь возобновится.
- У ноутбуков надо посмотреть настройки интернета на системном трее. Если режим «в самолете» активен, он отключается, и в случае автоматического подключения вай-фай тут же восстановится, а вместо самолета появится значок выхода в интернет в виде нескольких дуг («радуга»).
Для решения проблемы необходимо заново включить маршрутизатор и дождаться, пока на нем загорятся все индикаторы. Когда загорится зеленый, можно выполнять повторное соединение с сетью.
Большинство пользователей жалуются на следующие проблемы:
- гаджет не видит вай-фай сеть;
- соединение пропадает и появляется само по себе;
- скорость интернета неожиданно становится очень низкой (в этом случае, вероятно, к вай-фай подключился кто-то еще);
- выходить в интернет можно только в том случае, если устройство (ноутбук или смартфон) находится близко от маршрутизатора;
- уровень сигнала постоянно изменяется, от нормального (несколько дуг или палочек на иконке вай-фай) до очень низкого (одна — две дуги или палочки), соответственно, и скорость то падает, то восстанавливается до нормальной.
В каждом случае решение проблемы будет индивидуальным.
Сначала от чужого подключения снижается скорость интернета, а потом связь может вообще прерваться. Чтобы проверить, если ли несанкционированные подключения, можно использовать специальные онлайн приложения.

Нахождение проблем отключения
Когда ноутбук отключается от Wi-Fi, необходимо решать возникшую проблему. В первую очередь, стоит попробовать сменить канал, по которому происходит соединение. Для каждой сети вай-фай предусмотрен определенный канал, и при наличии множества подключений на нем возможны сильные помехи. Как итог — нестабильное соединение.
Чаще всего по умолчанию в настройках канала стоит опция Авто. В этом случае для решения проблемы следует сменить «авто» на одно из статических значений.
Для смены канала необходимо выполнить следующие действия:
- Открыть настройки маршрутизатора с компьютера или ноутбука.
- Выбрать конфигурации беспроводной сети.
- Далее выбрать в выпадающем списке опцию «Канал».
- Настроить автоматический выбор или, наоборот, установить конкретный канал на свое усмотрение вместо автовыбора.
Теперь главное — сохранить настройки и выполнить перезагрузку маршрутизатора. Если не получилось с одним каналом, можно попробовать с другим. Чаще всего эта мера оказывается эффективной.
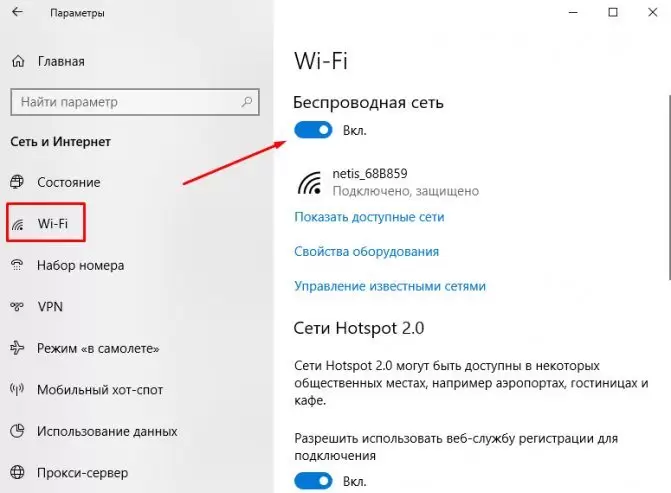
Исправление отваливания Wi-Fi
Выяснив, почему роутер через некоторое время отключает интернет, следует переходить к активным действиям. Прежде всего, хорошо помогает прошивка роутера с обновлением всех текущих конфигураций. У каждой модели — свои инструкции по прошивке, обычно они представлены на сайте производителя оборудования.
Проблемы с роутером могут быть вызваны не только несовершенством программного обеспечения, но и техническими повреждениями маршрутизатора. Например, возможны следующие варианты технических неисправностей:
- проблемы с платой;
- сломанный адаптер питания;
- неисправен порт, при помощи которого маршрутизатор соединяется с выходящим в интернет устройством;
- отходит какой-то контакт, из-за этого соединение может прерываться, если пользователь случайно касается кабеля.
Почему еще пропадает интернет на роутере? Недорогие модели часто не выдерживают большой нагрузки, которая возникает, когда пользователь долго смотрит видео или играет в игры. Если к дешевому маршрутизатору подключено более двух устройств, связь тоже, скорее всего, будет крайне нестабильной и будет все время выключаться.
В этом случае, если используется только одно устройство (например, ноутбук), то второе (смартфон или стационарный компьютер) нужно отключать, тогда нагрузка будет нормальной.
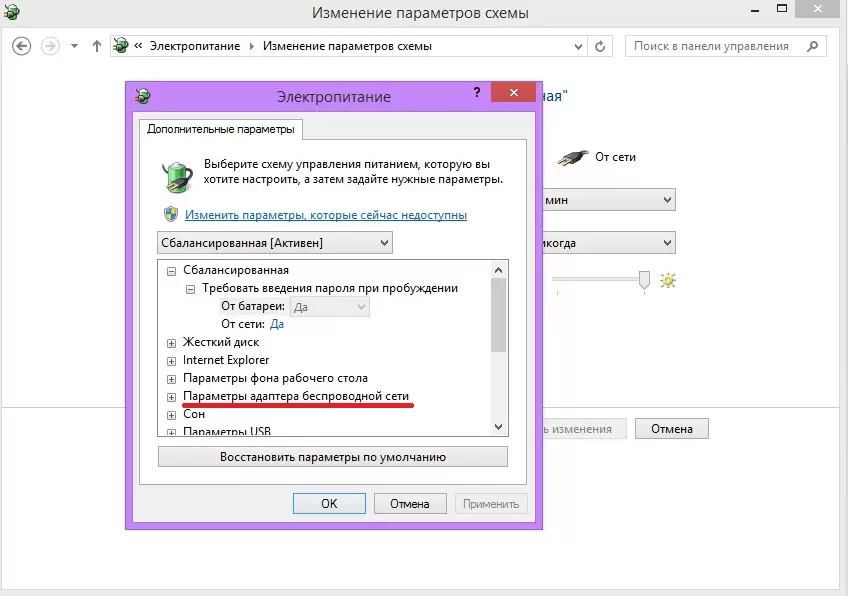
Проблема со стороны ноутбука, компьютера
Если пропадает интернет на ноутбуке через Wi-Fi, вероятно, в компьютер попала вредоносная программа, автоматически блокирующая любое подключение, тогда ничего включаться не будет.
В этом случае, чтобы исправить ситуацию, необходимо выполнить чистку компьютера и, возможно, переустановку операционной системы. Тогда соединение не будет исчезать.
Если отключается на ноутбуке вай-фай, причиной может быть случайное изменение настроек подключения.
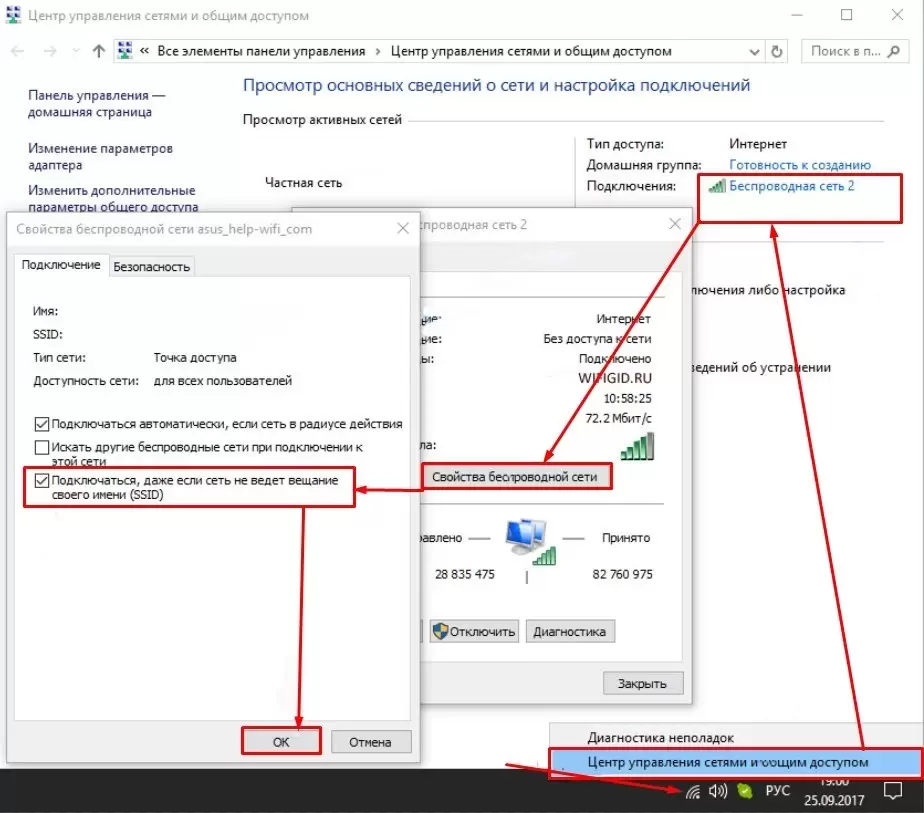
По вине роутера или провайдера
Если постоянно вылетает вай-фай на ноутбуке, необходимо проверить, правильно ли настроен маршрутизатор, ведь именно благодаря нему осуществляется выход в интернет и подключение.
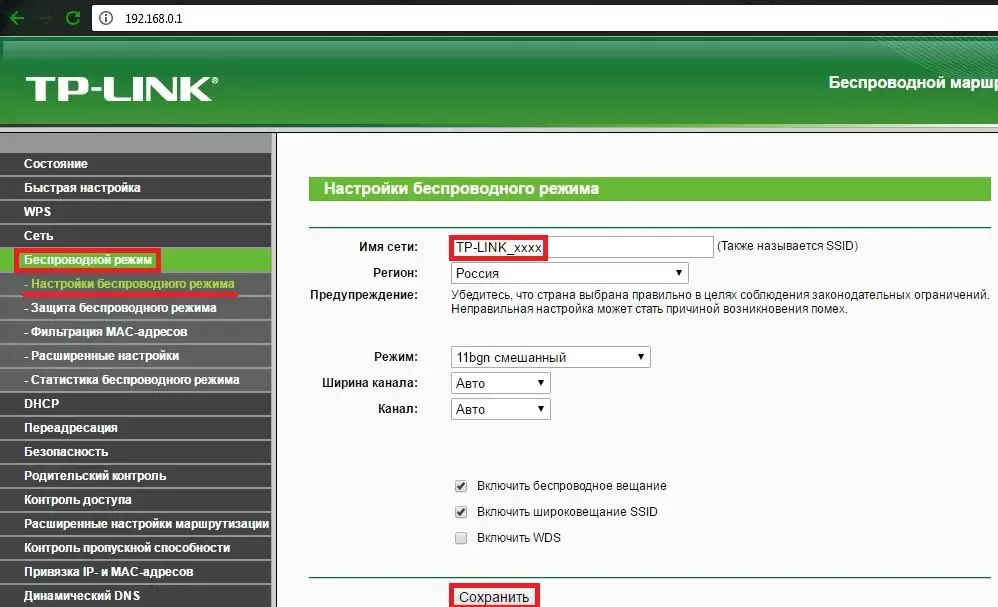
Пропадает Wi-Fi после выхода из спящего режима
Бывает, что на ноутбуке отключается Wi-Fi, когда машина выходит из режима гибернации. В этом случае ноутбук с Wi-Fi роутером теряет связь из-за того, что настроено ручное, а не автоматическое подключение. Пользователю не придется долго думать, почему на ПК пропадает интернет. Достаточно нажать на иконку соединения с сетью в правом нижнем углу (на системном трее) и выбрать автоматическое подключение вместо ручного. Интернет больше не отвалится.
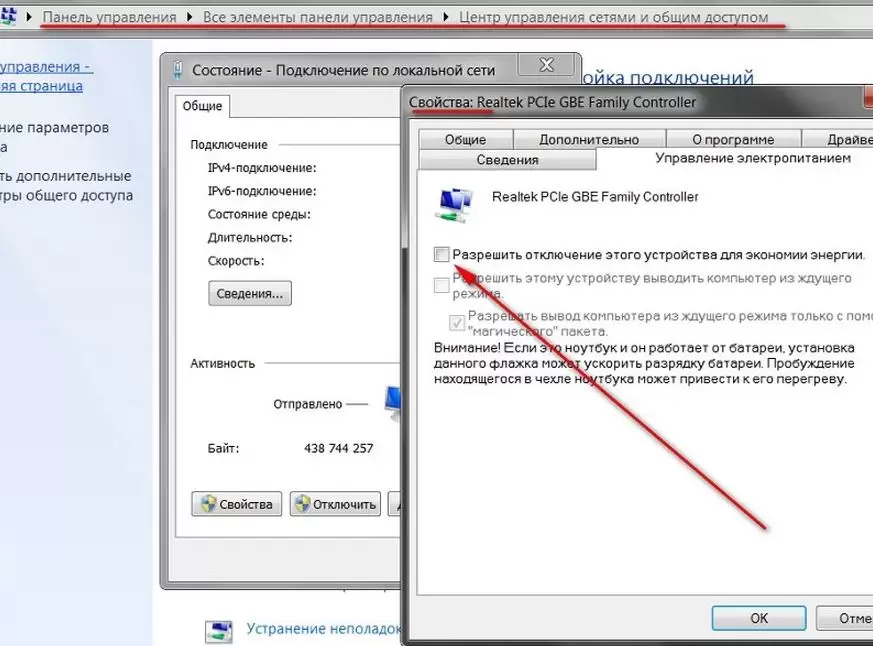
Но в некоторых случаях обрыв связи при выходе из гибернации вызван тем, что у беспроводного адаптера нуждается в обновлении драйвер. После установки обновлений проблема решится и больше не будет беспокоить пользователя.
Бывает, что постоянные обрывы сети, включая сбои, которые возникают после спящего режима, появляются после того, как выходящий в интернет смартфон или ноутбук был разобран (например, проводился ремонт или профилактическая чистка). Это случается из-за того, что во время разборки случайно задели антенну, отвечающую за бесперебойную работу вай-фай соединения.
Абсолютное большинство обывателей включают автоматическое подключение к сети в настройках. Проделав эту манипуляцию, пользователь уже не будет думать о том, почему ноутбук постоянно от сети Wi-Fi отключается. Всякий раз, возвращаясь из режима гибернации в обычный режим, соединение будет автоматически восстанавливаться, не требуя пароля и логина. С одной стороны, это удобно. С другой стороны, при автоматическом соединении с сетью третьи лица могу получить несанкционированный доступ к персональным данным пользователя.
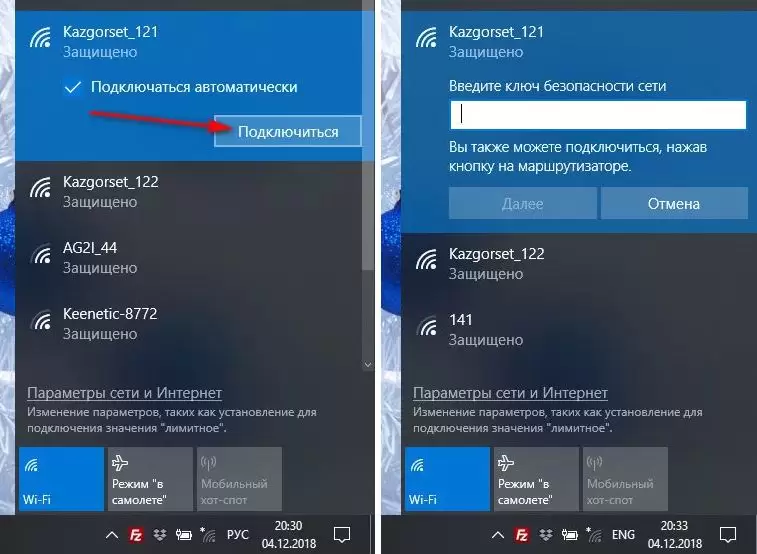
Почему Wi-Fi постоянно отключается
Если начались постоянные отключения на ноутбуке, вероятно, дело в том, что настройки электропитания и сбережения энергии настроены на максимальную экономию, из-за этого сигнал слабый, а соединение пропадает.
Во многих современных моделях ноутбука производители стараются, чтобы устройство как можно больше работало в автономном режиме. Именно из-за этого в настройках по умолчанию может быть активирована опция сбережения энергии. Надо отключить ее и сделать перезагрузку, а потом переподключиться.
Для того, чтобы правильно настроить режим потребления энергии, пользователю необходимо:
- Зайти в стандартные настройки.
- Выбрать на панели задач пункт электропитания.
- Изменить дополнительные параметры.
- Выбрать высокую производительность адаптера беспроводной сети.
После этого необходимо выполнить сохранение изменившихся опций и выход. Если связь по-прежнему часто прерывается, рекомендуется перезагрузить ноутбук.
Для проверки скорости выхода в сеть, если связь часто прерывается или может надолго пропасть, можно использовать одно из сторонних приложений. Большинство таких программ работают в фоновом режиме, не мешая пользоваться устройством.
Если возникли проблемы с вай-фай связью, и она начала отпадать, следует, прежде всего, позвонить провайдеру. Вероятно, на линии проводятся технические или профилактические работы, из-за этого связь может на время исчезнуть. Если на линии все в порядке, необходимо проверить настройки и режим работы роутера, и только после этого следует проверять параметры подключения. Правильный порядок действий поможет сохранить время и силы при диагностике проблемы в домашних условиях.