Как поменять пароль на Wi-Fi роутере Tp-link TL-WR841N?
Возникают часто такие ситуации, когда необходимо в срочном порядке поменять пароль на вашем роутере, который обеспечивает возможностью подключения к Wi-Fi. Как действовать в этой ситуации? Разберем на примере одного из устройств – марки Tp-link модели TL-WR841N. При этом происходить будет смена именно пароля доступа к Wi-Fi. Этот тот набор символ, который указывается на любом из устройств, которые вы желаете подключить к вашему интернету. Общий набор действий описан в статье: “как поменять пароль Wi-Fi на в роутере TP-Link“.
Выбранный в качестве образца роутер очень распространен среди пользователей, поэтому все советы, описанные в статье, помогут справиться с нетрудной проблемой-задачей большому количеству людей.
Зачем нужно менять пароль?
Очень часто прибегают многие к данной процедуре. Это связано с наличием многим факторов. Например, происходит первоначальное подключение роутера, вам устанавливают определенный пароль. Дабы обезопасить себя, нужно подобрать свой числовой и буквенный набор. Иногда происходит подключение сторонних устройств не по вашему желанию, съедается трафик. Тогда тоже нужно произвести смену этих важных данных.
В случае, когда вы отличились забывчивостью и теперь никак не можете подключиться, как бы усердно ни вспоминали – обратитесь к нашим советам (как посмотреть пароль в настройках роутера Tp-Link).
Смена информации для доступа к Wi-FI
Первое действие – зайти в настройки нашего Tp-link TL-WR841N. Для этого следует выполнить несколько нехитрых шагов:
- Включение нашего устройства;
- Открытие странички, при этом в адресной строке указываются следующие данные – 192.168.1.1, http://192.168.0.1/, tplinkwifi.net или tplinklogin.net
- Ввод запрашиваемой информации (стандартно это admin и admin).
tplinkwifi.net — вход в настройки роутера TP-Link
Далее взору предстает страничка с непосредственно настройками.
Как действовать дальше?
Дальнейший путь будет таков: “Беспроводной режим – Защита беспроводного режима” (Wireless– Wireless Security) – WPA/WPA2 – Personal (Рекомендуется / Recommended). Далее в строчке под названием “Пароль беспроводной сети” (Wireless Password) осуществляется указание набора символов, который надо запомнить, а лучше записать куда-нибудь. Установлено минимальное количество символов, пригодной для пароля – 8 штук. Меньше нельзя, больше – пожалуйста.
Следующие действия: в строчках “Версия” (Version) и “Шифрование” (Encryption) выбираем пункт “Автоматически” (Automatic). Далее прибегаем к помощи сохранения – нажимаем кнопку “Сохранить” (Save).
Когда все предыдущие манипуляции совершены правильно, сделайте перезагрузку роутера (просто выключите, а затем включите). Последствия смены пароля таковы: ранее подключенные гаджеты к вашей сети Wi-Fi не будут больше иметь доступа. Хотите обезопасить свою беспроводную сеть по максимуму?
Рекомендации по другим производителям и моделям TP-Link узнайте в статье: “как изменить пароль на Wi-Fi“.
Теперь, чтоб загрузить какую-то страничку в браузере, например, со смартфона, нужно заново подключиться к своей сети. Это делается в ручном режиме, так как автоматически это сделать уже невозможно вследствие изменения данных. На ноутбуках и стационарных компьютерах частенько при совершении всех этих манипуляций вылетает некая ошибка. Информационное окно гласит следующее: параметры сети, сохраненные на этом компьютере, не соответствуют требованиям этой сети. Паниковать не стоит! Произведите удаление старого подключения, а затем добавьте снова. При этом указывается новый пароль, придуманный вами недавно (надеюсь, где-нибудь записали). Разные версии Windows предполагают свой алгоритм:
– данные по удалению Wi-Fi сети в Windows 7.
– в десятой версии выбирайте “забыть сеть”.






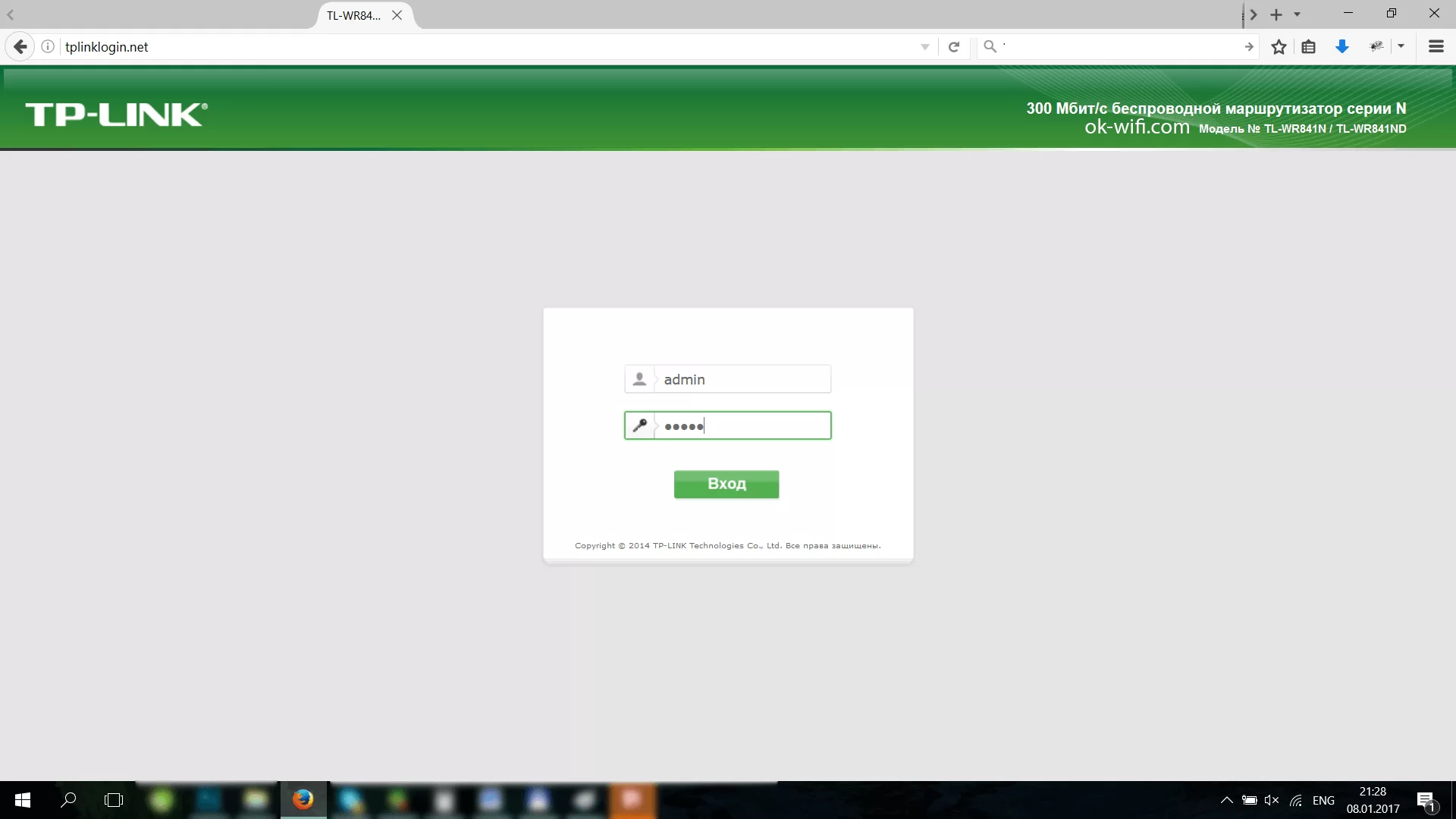
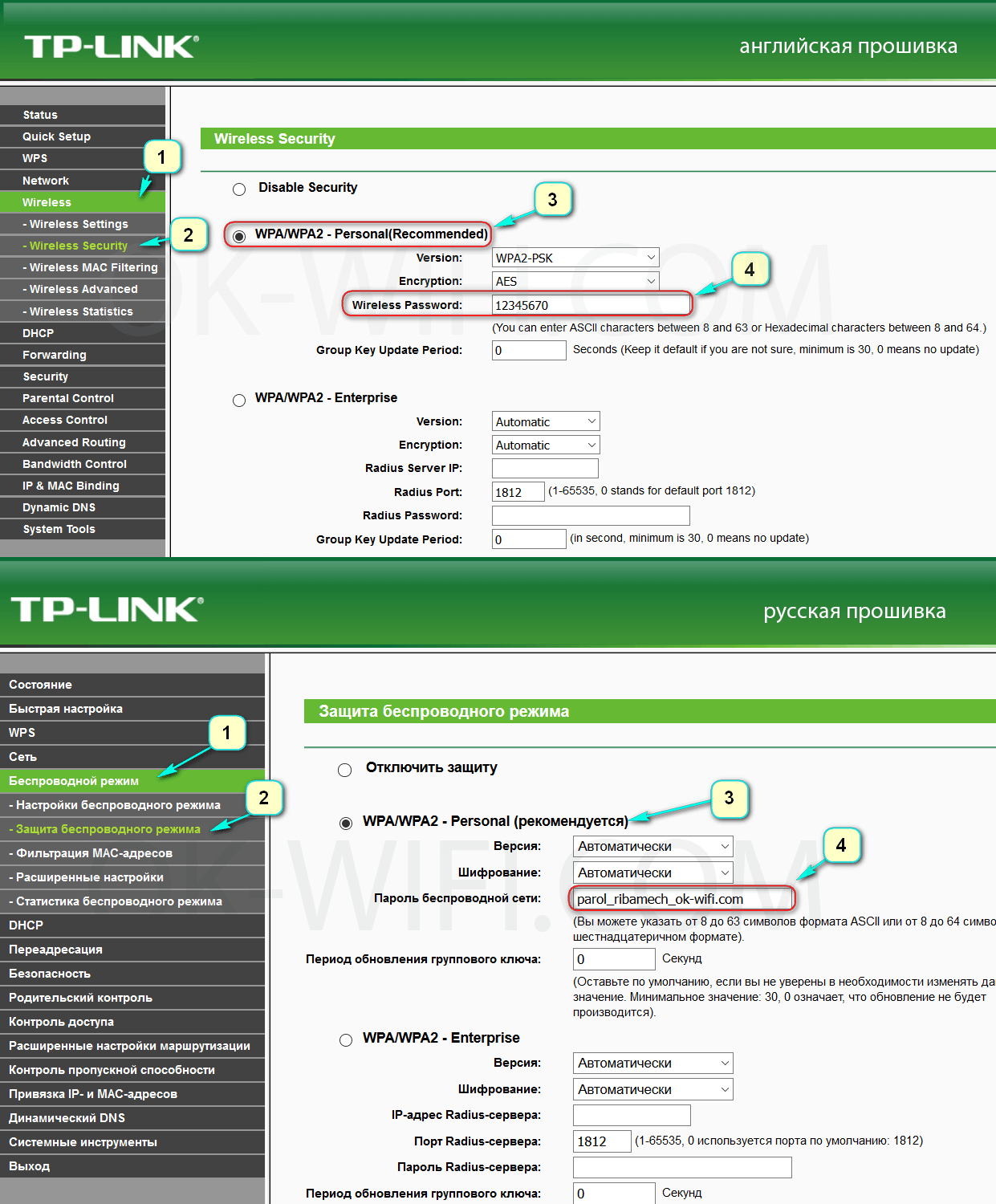

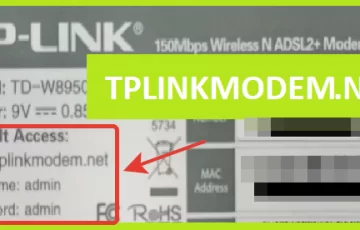

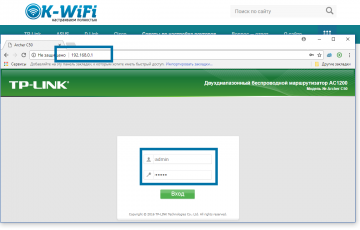
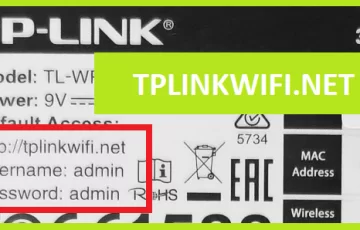
Спасибо за действительно полезную информацию. А то уже все соседи, наверное, знают мой пароль.
Да, все разъяснено, даже для такого “чайника”, как я. А то что-то в последнее время стал тормозить инет – я тоже подозреваю, что кто-то вычислил мой пароль и пользуется…
Наконец-то нашлась нормальная статья, где всё понятно расписано что и как делать. А то родители что-то наклацали по незнанию, а ты потом сиди и думай, как исправить их ошибки.
Хорошо и подробно описали, что надо делать. Мне, чайнику, пригодится. А то вечно за голову хватаюсь в подобных ситуациях.
Спасибо за подробные разъяснения. Скинул статью своей маме, т.к. не могу пока сам приехать помочь. Все понятно даже человеку, далекому от темы.
Спасибо огромное, долго мучался, но все удалось с вашей помощью! В моем возрасте о таком даже думать не будут, просто вызовут мастера, а я сам справился, благодаря вам!!!
Подробно и доступным языком написано как решить возникшую проблему. Буду дальше читать статьи сайта.
Я не очень сведущ в компьютерах, дивайсах и прочих прибамбасах. Интернет начал осваивать в 70 лет, но Ваш сайт здорово помог в борьбе со своим роутером и прочими своими смартфонами и планшетами – огромное спасибо. Всё настроил, исправил! Теперь никто не подключается к моей сети — за что Вам благодарность!!
Евгений, спасибо! Не останавливайтесь на этом. Интернет – это интересно и как вариант попробуйте создать личный информационный сайт, на котором будете делиться тем, в чём опытны. Заодно освоите и новые технологии -)
Всё доходчиво и понятно! Спасибо!!!