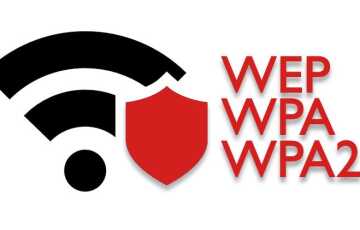Основные сведения о подключении компьютора к телевизору
Большой экран телевизора можно использовать для просмотра видеороликов с интернета и других файлов, размещенных на ПК. Если знать, как подключить компьютер к телевизору через Wi-Fi без множества проводов и сложных схем. Здесь описаны несколько вариантов подсоединения техники, провести которые сможет даже новичок, если будет следовать инструкциям.
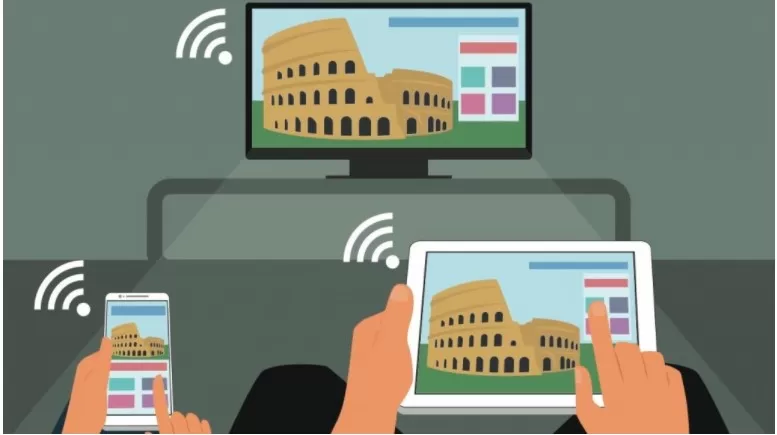
Зачем нужно подключать компьютер к телевизору
Подключить ПК к телевизору через Wi-Fi людей вынуждают несколько причин:
- Желание выдавать изображение через возможности большого экрана. На нем приятнее смотреть фильмы и другие видеофайлы. Изображение становится ярким, детализированным и проработанным. Повышается комфорт за счет снижение нагрузки на глаза.
- Компьютерного монитора нет или он не работает. ТВ может заменить его и служить постоянным монитором без необходимости приобретения дополнительной техники. Однако, чтобы посмотреть передачи с телевизора, придется каждый раз отсоединять его, затем подключаться снова. Способ более эффективен как краткосрочная (единовременная) замена.
- Нужно изменить расположение ПК без физического перемещения.
- Смена обстановки — сидеть в одной позе перед монитором за столом неудобно, затекают ноги и спина. Лучше на диване или полу, широкий экран ТВ отлично просматривается с больших расстояний и разных ракурсов.
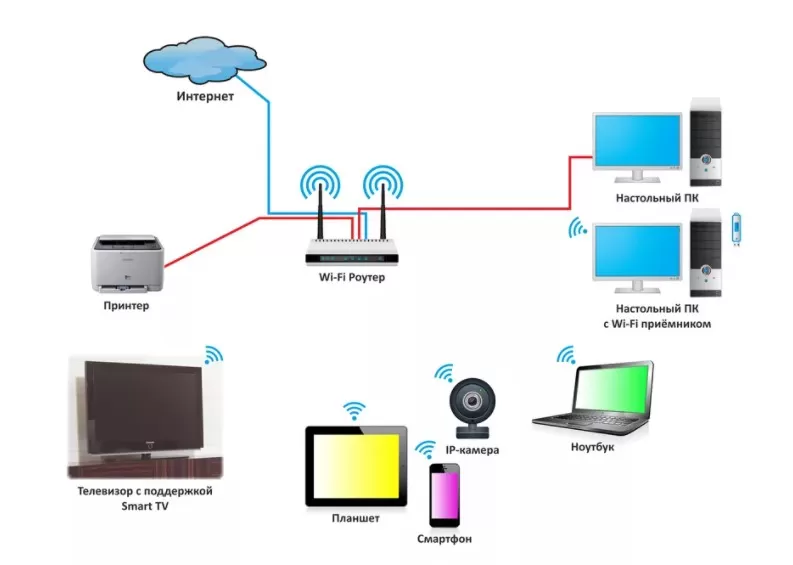
Какой телевизор можно подключить к компьютеру через Wi-Fi
Подобной функцией обладают лишь телевизоры, оснащенные технологией Смарт ТВ, то есть не просто передающие кабельное телевидение, но и способные улавливать беспроводной сигнал. Пользователи свободно «гуляют» по интернету, загружая страницы или просматривают видео с YouTube, находя файлы с помощью пульта.
У каждого устройства есть инструкция: там указаны базовые функции со списком технических характеристик. Все телики с технологией Смарт легко подсоединять к компьютеру.
При отсутствии технологии Смарт, пользователю придется воспользоваться сторонним оборудованием — адаптерами или приставкой и нет уверенности в успешном завершении процедуры синхронизации данных.

Что необходимо для подсоединения ПК к TV устройству
При синхронизации объектов через вай-фай осуществляется беспроводной обмен данных. Если подсоединение через радиоканал — надо проверить наличие аппаратных комплектующих и опционные возможности техники. С ноутбуком проще. Все современные лэптопы имеют встроенный Wi-Fi модуль.
Для беспроводного соединения понадобится специальный девайс для ПК, ведь у них нет подобной функции.

Есть 2 варианта размещения адаптера:
- Встроенный внутри системного блока как аппаратная комплектующая с небольшой антенной. Подключается через PCI-слот.
- Внешний аппарат, соединяется через меню USB и напоминает своим видом простую флэшку.
Современные телевизоры в основном поддерживают функцию Смарт ТВ, у старых моделей ее нет, поэтому пользователям приходится восполнять это внешними адаптерами.
Полезно выяснить поддерживаемые стандарты для выполнения беспроводного соединения через сеть. Лучшая по характеристикам версия — IEEE 802.11n., у нее высокий уровень пропуска данных.
Еще надо обновить драйвера сетевой карты и модуля вай-фай, проверить другие устройства, что будут задействованы в процессе.
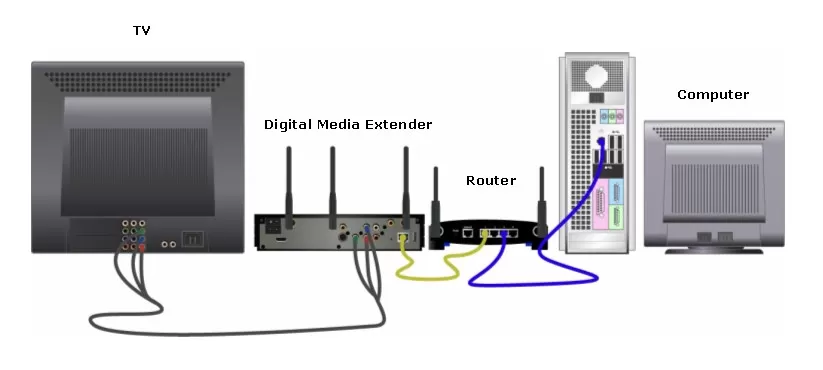
Подключение при помощи Wide или Miracast
Можно подключить ТВ к компьютеру через Wi-Fi, используя систему WIDI / Miracast (это по факту идентичные понятия). Подсоединение устройств осуществляется путем расшаривания папок / настройки для общего доступа.

Перед основным процессом надо скачать драйвера для создания беспроводного дисплея и проверить возможности ТВ, чтобы он поддерживал WIDI технологию.
Дальше действовать так:
- Отрыть меню ТВ и найти в нем раздел «Сеть».
- Отыскать пункт Miracast в списке.
- Переведя ползунок, активировать опцию.
- На компе — запустить ранее установленную программу «Intel Wireless Display», она может соединить устройства.
- В меню программы должны появится объекты, которые можно подсоединить.
- Выбрав «Телевизор», кликнуть по кнопке рядом — «Подключение».
- Система запросит пин-код. Достаточно применить стандартные комбинации как «1111» или «0000», в зависимости от версии программы и модели ПК. После чего завершить подключение.
- В строке «Charms» — открыть раздел «Устройства» — «Проектор» — добавить экран своего телевизора.
Процедура завершена, можно проверить результат.
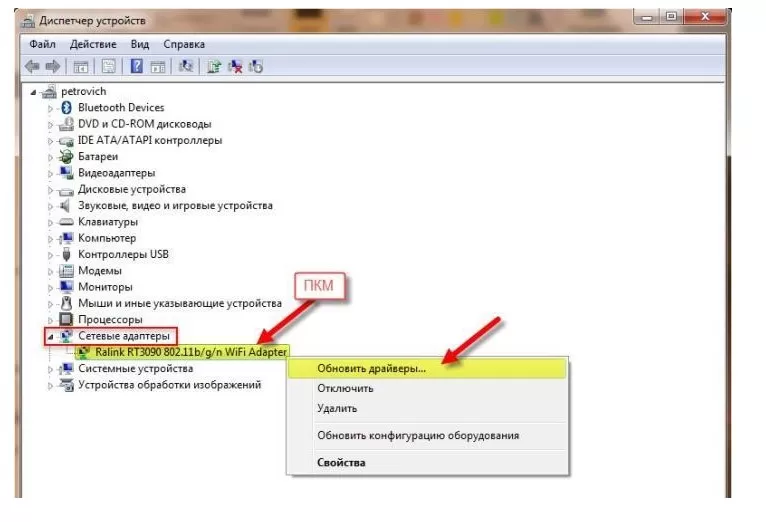
Если нужного устройства в списке доступных нет, то обновить сеть или с официального портала загрузить другой драйвер.
Подключение ноутбука к телевизору SmartTV через Wi-Fi без проводов
Как подключить компьютер к телевизору без проводов через вай-фай с помощью DLNA? Для начала нужно запомнить, что это стандарт, позволяющий запускать доступные файлы с разных устройств на расстоянии.
Процедура пошагово выглядит так:
- Поддерживает ли устройство ТВ данный формат — наличие соответствующего пункта в меню.
- Открыть «Настройки сети» в Меню телевизора, выбрать тип сети — «Беспроводная» с одинаковым роутером.
- Аналогичные действия выполнить с компом. Сервисы DLNA можно связать между собой и управлять ими со стороны. Поэтому на компьютер следует установить программу, способную выполнять такие задачи, ее легко скачать с сети.
- Настроить сервер. Подключить ТВ и компьютер к общей точке доступа.
- Разрешить в настройках компьютера доступ к передаче медиа файлов через панель управления.
- Скачать нужные программы в сети для настроек сервера. Например, «Домашний медиа — сервер» или похожие.
- Запустить ПО, настроить его, указав путь. Аналогичные действия выполнить на ТВ.
- В меню программы найти модель своего телика, кликнуть по кнопке запуска.
- Проверить результат.
Если все выполнено правильно, на экране ТВ отобразится рабочий стол компьютера.
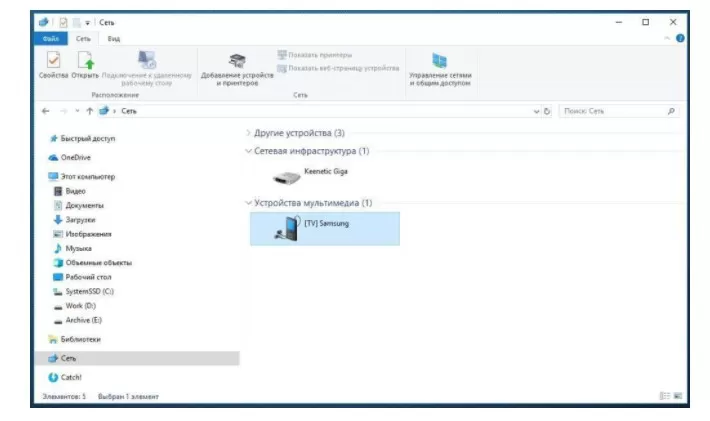
Как подключить ТВ к ПК с помощью адаптеров
Чтобы подключить ТВ к компьютеру через Wi-Fi, нужен аппарат с адаптером под него и подключение к роутеру. Иначе понадобится внешний модуль, который будет подсоединен к телику через USB порт, им оснащены все современные модели.
Как через Wi-Fi подключиться к телевизору? Синхронизировать их через кабель, что понадобится:
- Проверить разъемы, используемые для внешних устройств — их наличие на ТВ и ПК.
- Взять соответствующий провод проведения синхронизации. Подойдет VGA, DVI или HDMI. Последний наиболее современный, сохранивший актуальность.
- 1 конец кабеля воткнуть в нужный разъем, расположенный на поверхности материнской платы, 2 — в порт на телике.
- Открыть меню «Настройки» в телевизоре, задействовав пульт управления и выбрав ПК, перейти к внешнему устройству.
- Проверить результат действий — на экране у телевизора должна быть картинка с рабочего стола компьютера.

Какие ошибки могут возникать и как их исправить
При первой попытке синхронизировать 2 устройства могут возникать разные ошибки, решения которых зависят от уровня сложности проблемы.
Компьютер не видит телевизор или наоборот
Возможные причины возникновения неисправности:
- Одно устройство не было подключено к сети. Легко проверить это в настройках обоих, при необходимости перезагрузить интернет. Затем повторно подключать.
- Дело в кратковременном сбое системы, после которого устройства перестали видеть друг друга. Поможет перезагрузка оборудования.
- Адаптер ПК встроенный не совместим с ТВ. Решение — перепрошить телик или приобрести модуль вай-фай другой модели.
- Выполнить процедуру подключения заново, иногда люди упускают мелкие нюансы, что отражается на результате.
Что делать при проблемном дублировании экрана компьютера на телевизор через Wi-Fi
Если в меню обоих устройств отсутствуют нужные пункты для успешной синхронизации, подсоединять их не получится из-за несовместимости.
Другие причины:
- отсутствует интернет-соединение;
- сломан роутер;
- некорректно функционируют WIDI / Miracast;
- ошибочные настройки телевизора.
Можно просмотреть инструкцию к ТВ, скачав ее из сети или отыскав дома. Другой вариант — обновить драйвера вай-фай адаптера.
Последнюю причину неисправностей решит прерывание процесса настройки и полное повторение с начала по пунктам. Возможно, что-то было забыто.

Почему телефон и компьютер конфликтуют при работе через один роутер
Торможение интернет-соединения после синхронизации 2 устройств может происходить из-за автоматического присваивания обоим общего IP-адреса. Когда система распознает ПК с телевизором как одно целое.
Можно перезагрузить роутер, отключив его и отсоединив на пару секунд кабель питания. Затем вручную поставить IP-адрес на ПК как статический:
- «Панель задач» — ПКМ — «Сеть» — «Настройки» — «Центр управления сетями и общим доступом».
- Далее отыскать свой модем в списке, открыть «Свойства» — «Протокол интернета версии 4 (TCP / IPv4)».
Если проблема осталась, значит дело не в общем IP. Рекомендуется следующее:
- перезагрузить поочередно все гаджеты, подключенные к единой сети;
- обновить прошивку своего модема;
- отключить WME режим (WMM) в настройках у роутера;
- деактивировать опцию, отвечающую за привязку его через MAC-адрес.
Выполнив синхронизацию снова, проверить результат.
Нужно лишь подсоединить ТВ к своему ноутбуку или стационарному ПК, используя один из вышеперечисленных способов.