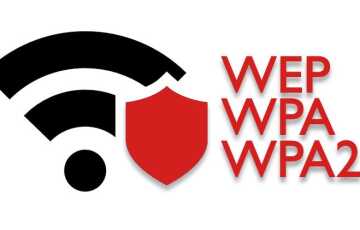Правила настройки и подключения вай-фая на ПК
Надежный, но абсолютно немобильный проводной интернет сменился высокоскоростными беспроводными технологиями. Для телефонов появилась возможность подсоединения мобильного интернета, для компьютеров, ноутбуков и планшетов стал популярен способ связи по Wi-Fi. Данная статья рассматривает особенности процедуры, как на компьютере включить вай-фай, при работе на Windows.

Главные условия для возможности соединения с Wi-Fi
Для подсоединения интернета беспроводным способом, необходимо иметь:
- Специальное оборудование от организации, предоставляющей internet-услуги. Его можно взять в аренду или выкупить.
- Персональное устройство, с которого будет производиться выход в сеть.
- Встроенный или внешний Wi-Fi модуль (usb или PCI).
- Обновленные сетевые драйвера.
Выбор, подключение и настройка Wi-Fi адаптера
После установки оборудования и технического подключения, пользователю необходимо в соответствии с инструкцией произвести ряд действий на устройстве.
Как найти Wi-Fi на компьютере и запустить его:
- Запустить мастера установки роутера. Выбрать Быстрая установка.
- Ознакомившись с характеристиками модема, перейти дальше.
- Поставить галочку: Беспроводной роутер.
- Определить тип шифра: статический/динамический IP.
- Вписать индивидуальные данные. Применить.
- Перезагрузить маршрутизатор. Проверить наличие связи.
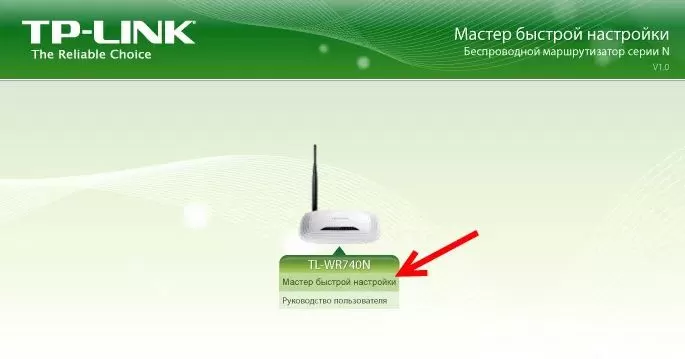
Особенности подключения для разных ОС
В целом схема, как включить Wi-Fi на компьютере, имеет стандартный вид. Исключения составляют лишь некоторые пункты в зависимости от модели устройства.
Как настроить вай-фай в WIN XP
Действовать надо так:
- Включить модуль: нажать одновременно кнопки на клавиатуре Fn и F5.
- Отыскать значок Wi-Fi на панели быстрого доступа. Кликнуть, открыть Беспроводное соединение.
- В списке доступных сетей находится та, что предоставлена провайдером, — выбрать соответствующее название. Ввести пароль для нее.
- Щелкнуть Подключиться.
Как включить Wi-Fi на Windows 7
Порядок действий не сильно отличается:
- Нажать кнопку Пуск. Зайти в Панель управления, далее — Сеть и Интернет.
- Открыть Центр управления сетями и общим доступом.
- Выбрать подпункт Изменение параметров адаптера.
- Найти установленный на компьютере Wireless. Кликнуть правой клавишей и нажать Включить.
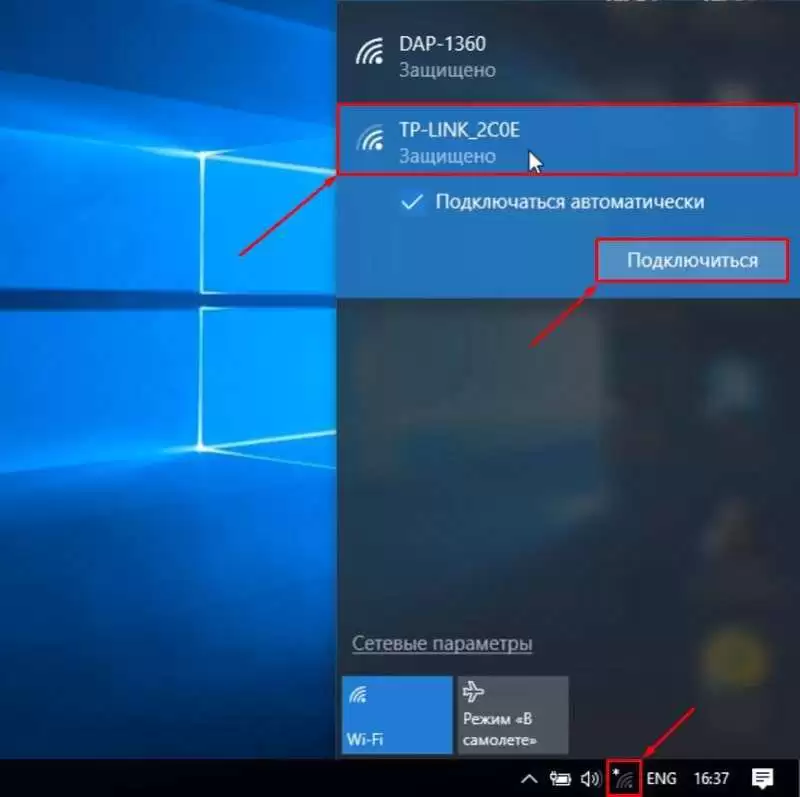
Включение Wi-Fi в Виндовс 8 и 10
Windows 8 весьма схожа с 7 версией, и интернет включается аналогичных образом.
Обновленная ОС Win 10 имеет некоторые изменения, в том числе в процедуре установления связи.
Как включить вай-фай на компьютере с ОС Win 10? Способы:
- Через символ соединения: он расположен на рабочем столе. На него нужно кликнуть левой клавишей мышки, чтобы подключиться.
- Используя командную строку. В ней нужно написать: ncpa.cpl, после чего откроется список возможных подключений.
- Настраивать глобальную паутину также можно в Параметрах компа, где есть пункт Сеть и интернет — подраздел Wi-Fi.
Как включить Wi-Fi на ноутбуках Asus
Сначала активировать сам модуль, нажав кнопки Fn + F2, чтобы осуществить включение.
- Используя иконку беспроводного соединения или Панель управления, активировать вай-фай.
- Выбрать нужную сеть, ввести код безопасности. Ок.
Адаптер вай-фай на более современных устройствах включен по умолчанию. Подсвечивающаяся рядом с ним звездочка свидетельствует о готовности к подключению.
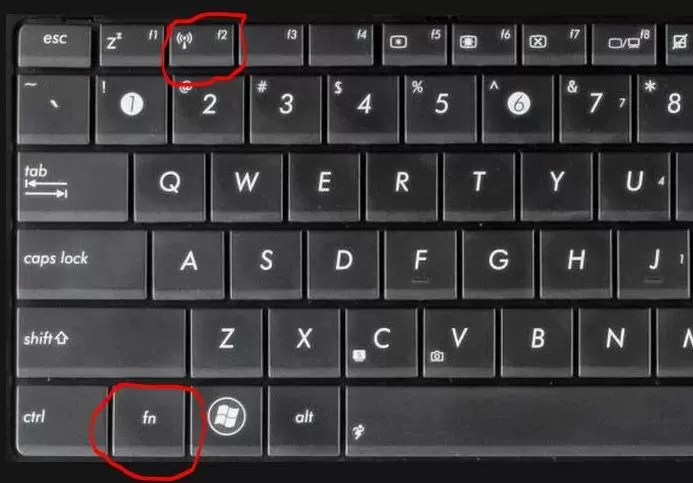
Обеспечение безопасности беспроводной сети
Выбранный провайдер обеспечивает пользователя не только необходимым оборудованием, но и данными для входа в интернет — это имя защищенной линии и пин-код.
Они прописываются в договоре, нередко о них можно узнать по наклейкам на самом корпусе маршрутизатора. Однако заводские логин и пароль впоследствии можно изменить, обеспечив тем самым лучшую безопасность персональным данным.
Чтобы настроить роутер, необходимо зайти в его параметры от имени администратора:
- Открыть любой обозреватель, вписать в верхнюю строку адрес: 192.168.1.1.
- Зайти в настройки под указанными логином и паролем (стандартные admin или user).
- Найти слева в меню вкладку Беспроводной режим и Защита.
- Придумать и записать новый сложный код в соответствующую строку Пароль/Ключ шифрования. Сохранить.
- Перезагрузить модем. Повторить процедуру подключения вай-фая на компе.

Решение возможных проблем
Если, выполнив все пункты инструкции, интернет не появляется, могут быть следующие причины:
- В ходе поиска линий не выявлена ни одна из доступных.
В этом случае может быть самое простое объяснение — на устройстве случайно активирована опция В самолете. Необходимо ее отключить и еще раз попробовать зайти через 5-10 минут.
- Устаревшие драйвера: знак восклицания у иконки Wi-Fi.
При первом подключении и в ситуации, если длительное время не было доступа к веб-ресурсам, следует обновить сетевое программное обеспечение.
- Ограничено количество подсоединяемых приборов.
Чтобы изменить эту настройку, нужно зайти в параметры маршрутизатора, а также уточнить информацию у провайдера — лимит может быть предусмотрен тарифным планом.
- Фильтр MAC-адресов.
В системе предусмотрена возможность блокировки определенных гаджетов по их МАК-адресам. Автоматически попасть в черный список нельзя, поэтому стоит проверить безопасность — не был ли взломан роутер.
Чтобы вернуть прибору доступ в интернет, пользователю нужно открыть раздел MAC-Filtering, найти название своего гаджета и убрать из списка.
- Неверные настройки.
В Параметрах IP должно быть выставлено: Автодоступ к данным. Операция производится через Центр управления сетями, где нужно находить Сетевые установки и пункт «IP версии 4».
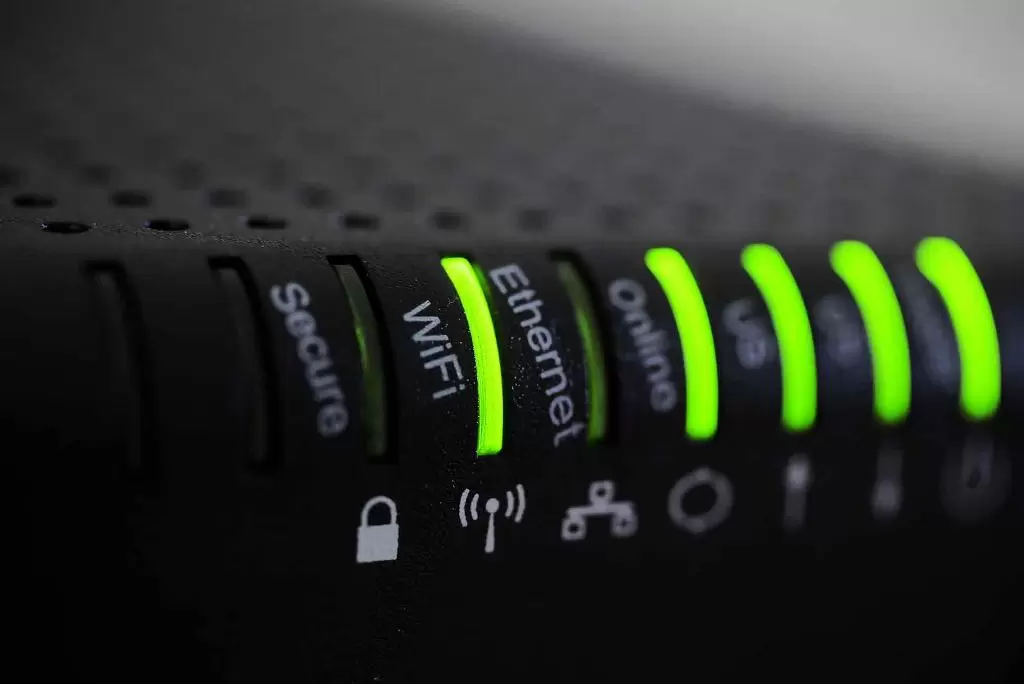
- Появляется сообщение: Подключено без доступа к интернету.
Уведомление может возникнуть по одной из перечисленных причин, либо из-за работы защитной программы.
Антивирусник может заметить подозрительную активность при появлении новой линии и поэтому отключить доступ к ней. Здесь необходимо понять, в антивирусной программе ли дело, и если да — добавить сеть в исключения; как вариант — скачать другого, более лояльного защитника.
Настройка Wi-Fi на компьютере производится в несколько простых действий, главное — иметь необходимое оборудование и подключенную услугу интернета. Однако нередко абонент сталкивается со сложностями — ограничения, отсутствие сети, ошибки системы и пр. Многие из них можно устранить самостоятельно, другие, например, сбои на линии, могут носить временный характер, и вины пользователя здесь нет. В более серьезных случаях (повреждение провода, поломка микросхемы и др.) потребуется вызов мастера.