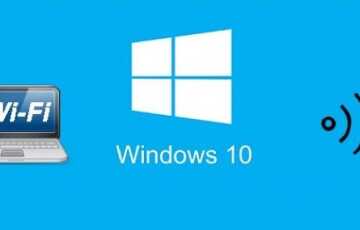Программы и средства для передачи изображения с ПК на ТВ
Некоторые владельцы персональных компьютеров хотят использовать свой ТВ в качестве монитора. Стоит отметить, что вывести картинку на ТВ с ПК не очень трудно. Чтобы сделать это, надо заранее ознакомиться с тем, как транслировать экран компьютера на телевизор через Wi-Fi.

Дублирование экрана ПК по Wi-Fi: как настроить ПК и роутер
Прежде чем дублировать картинку на ТВ, необходимо настроить соединение между ПК и роутером. Затем можно будет заниматься подсоединением телевизора.
Настройка роутера
Сначала необходимо изменить параметры маршрутизатора. Чтобы зайти в его настройки, надо:
- Открыть любой браузер на ПК.
- В адресной строке вписать URL 192.168.0.1.
- При необходимости ввести логин и пароль от роутера.
Теперь необходимо настроить подключение. Для этого следует перейти в раздел «WAN». Здесь нужно выбрать сетевой протокол, а также вписать пароль и логин для соединения с интернетом. Правильные настройки можно узнать у провайдера.
Также придется вручную настраивать Wi-Fi. Делается это в разделе «Беспроводная сеть». Здесь нужно:
- Установить пароль. Рекомендуется использовать ключ, состоящий из 7-8 символов.
- Выбрать стандарт Wi-Fi. Необходимо использовать технологию 802.11ac, так как она обеспечивает лучшую скорость передачи данных.
- Выбрать рабочую частоту. Если используется современная модель маршрутизатора, рекомендуется выбрать режим 5 ГГц, так как он лучше работает.
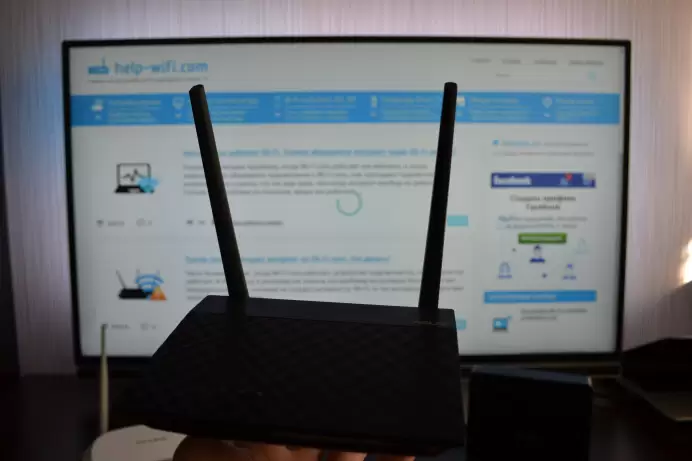
Как настроить ПК
Прежде чем вывести картинку с дисплея на ТВ, необходимо настроить беспроводное подключение ПК к маршрутизатору. Для этого понадобится:
- компьютер с внешним или встроенным адаптером;
- роутер, подсоединенный к сети Internet.
Чтобы подключиться к Wi-Fi, используя ПК, необходимо:
- Нажать на значок беспроводных подключений, расположенный на панели снизу.
- Из списка выбрать нужную Wi-Fi сеть.
- Ввести логин с паролем и подключиться к роутеру.
Теперь можно начать транслировать на ТВ. Чтобы выводить изображение, необходимо:
- Открыть параметры Виндовс.
- Зайти в раздел «Система».
- Перейти в подменю «Проецирование».
- В выпадающем меню выбрать параметр «Доступно везде».
- Нажать на клавиши Win+P.
- В новом окне кликнуть по кнопке «Соединиться».
Теперь ПК автоматически просканирует доступные устройства. Необходимо выбрать ТВ и подсоединиться к нему.
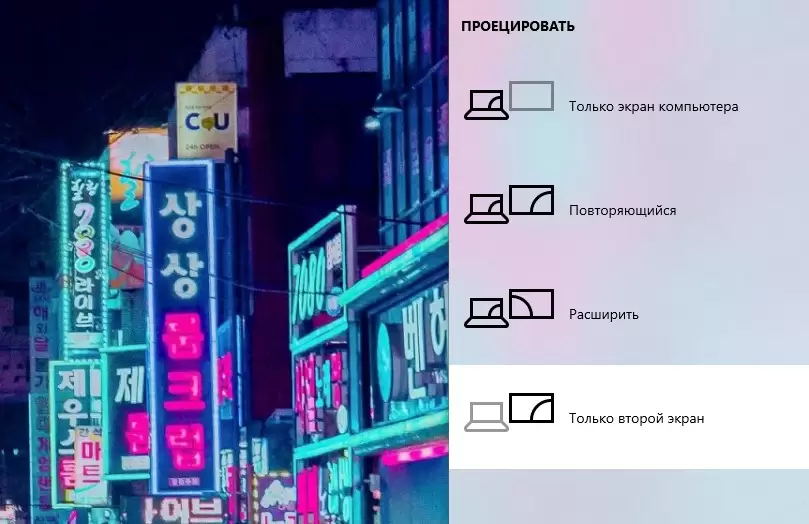
Подключение по DLNA
Если необходимо передавать различные медиафайлы на ТВ, рекомендуется использовать технологию DLNA. С ее помощью удастся объединить несколько устройств в одну общую сеть. Таким образом получится отправлять на телевизор любые файлы, которые хранятся в папках на ПК.
Чтобы подключить устройства к сети, используя эту технологию, необходимо:
- Подсоединиться через телевизор к маршрутизатору. Для этого придется открыть сетевые настройки на ТВ и выбрать в них доступную сеть для подключения. Затем надо ввести пароль с логином от Wi-Fi.
- На персональном компьютере открыть «Панель инструментов». Теперь надо перейти в раздел «Сеть» и открыть параметры домашней сети. Здесь пользователь должен создать домашнюю группу и предоставить доступ к нужным файлам.
- Выбрать на компьютере один из общедоступных файлов и кликнуть по нему. В появившемся меню следует нажать на пункт «Запустить на». На экране отобразится перечень подключенных устройств. В нем надо выбрать ТВ.
Использование ТВ-приставки
Некоторых людей интересует, как передать изображение с компьютера на телевизор через Wi-Fi, используя при этом ТВ-приставку.
Для этого придется воспользоваться специальной технологией Miracast. С ее помощью удастся организовать передачу картинки на ТВ через приставку. Стоит отметить, что таким способом можно воспользоваться только в том случае, если используемая приставка поддерживает данную технологию.

Для вывода изображения на ТВ необходимо:
- Установить на ПК и ТВ-приставку приложение Miracast.
- Подключить устройства к одному и тому же роутеру.
- Запустить установленное ранее приложение на компьютере и телевизоре.
Программа должна автоматически все настроить и начать трансляцию.
Рейтинг приставок
Если хочется продублировать содержимое экрана на ТВ, рекомендуется ознакомиться с перечнем лучших приставок, с помощью которых это можно будет сделать.

Rombica Smart Cast
Это довольно компактное устройство, которое совместимо с большим количеством современных моделей телевизоров. Среди особенностей этого девайса можно выделить то, что он поддерживает Miracast и позволяет настроить DLNA подключение.
Также у этой приставки есть один HDMI-разъем и наружная антенна для передачи и приема Wi-Fi.
MiraScreen
Это бюджетная модель, которая по своим функциональным возможностям не отличается от более дорогостоящих устройств. Приставка позволяет настраивать трансляцию при помощи Miracast.
Также она совместима не только с ПК. С ее помощью к ТВ удастся подключить смартфоны с ОС Android и iOS.
MXQ Pro
Если хочется обзавестись качественной приставкой, необходимо обратить внимание на эту модель. Она оснащается большим количеством разъемом. Также в комплекте есть дополнительный пульт. Среди особенностей MXQ Pro можно выделить то, что она поддерживает видео в разрешении 4К и позволяет транслировать с ПК через Миракаст.
Использование специального ПО
У некоторых пользователей не получается самостоятельно настроить трансляцию на телевизор, используя стандартные средства Виндовс. В таком случае можно установить на ПК программы, которые упростят процесс подключения к ТВ.

Можно выделить несколько программных средств, используемых при настройке трансляция с ПК на ТВ через Wi-Fi.
Tubio
Многофункциональное программное обеспечение, используемое для транслирования экрана с ПК или смартфонов. Приложение поддерживает работу по Wi-Fi. Также оно может использоваться при соединении устройств через DLNA.
К достоинствам данного софта можно отнести:
- простоту использования;
- совместимость с ПК и смартфонами;
- бесплатное распространение.
Есть у приложения и недостатки. Главным минусом является то, что в Tubio иногда случаются обрывы трансляций.
Google Chrome
Мало кто знает о том, что передавать картинку можно при помощи обычного браузера от Google. Дело в том, что в него встроен Chromecast. Это технология, которая поддерживается многими современными девайсами. Она позволяет передавать изображение с мобильного телефона, ПК, ноута или планшета на телевизор.
Подключение по HDMI
Далеко не у всех есть возможность подсоединить девайсы друг к другу при помощи Wi-Fi. Дело в том, что некоторые ТВ не имеют встроенного сетевого адаптера. В таком случае придется использовать HDMI-кабель, который можно подключить к любому современному телевизору.
Прежде чем заняться подключением, необходимо приобрести для этого кабель. Они продаются во многих магазинах электроники. При выборе необходимо учитывать его длину. Рекомендуется выбирать HDMI-провод подлиннее, чтобы он точно смог дотянуться до разъема на телевизоре.
Чтобы связать девайсы между собой при помощи данного кабеля, придется сделать следующее:
- Внимательно осмотреть заднюю или боковую панель ТВ и найти на ней специальный разъем. В него вставляется купленный ранее провод.
- Установить второй конец шнура в специальный вход на персональном компьютере.
- Перейти в меню ТВ и выбрать в качестве источника видеосигнала HDMI.
Теперь нужно изменить разрешение экрана. Делается это на ПК в настройках операционной системы.
Другие способы
При желании можно использовать и другие методы подсоединения компьютера к ТВ.
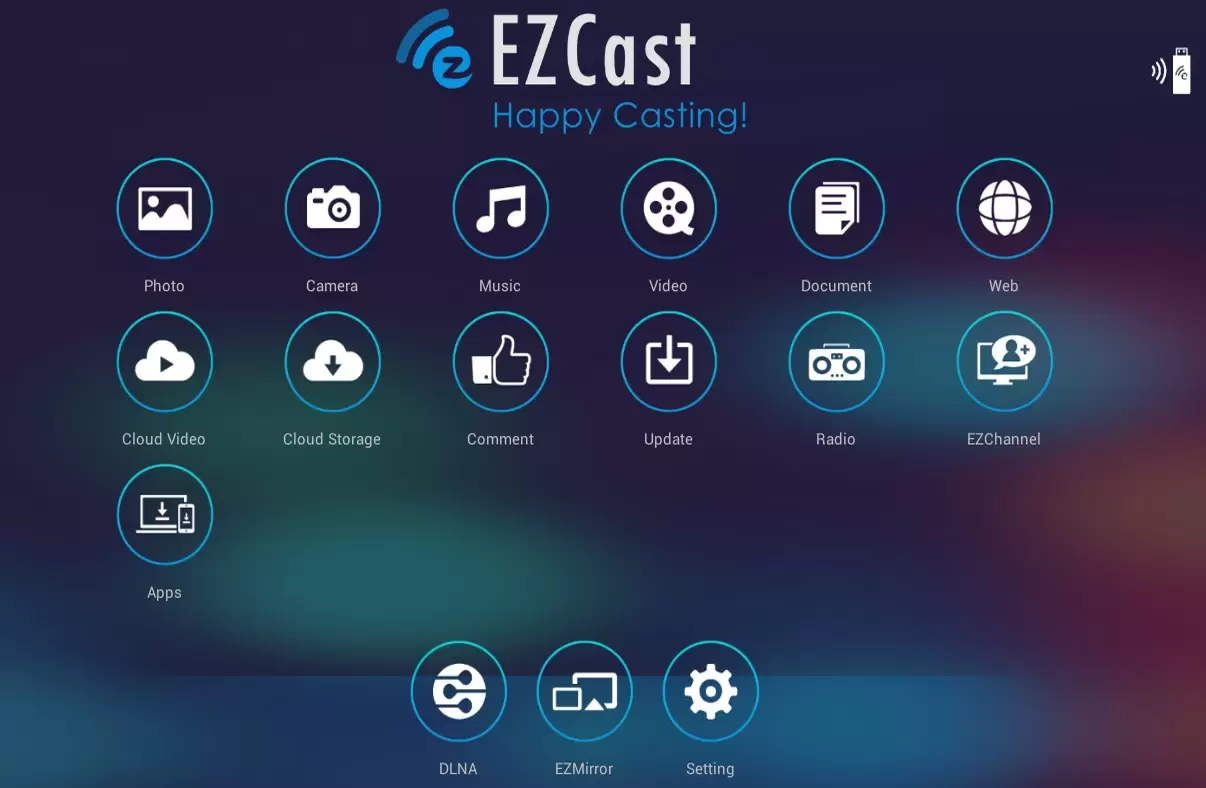
S-Video
Данный интерфейс используется не очень часто. Однако с его помощью можно вывести на ТВ картинку. При этом изображение будет иметь насыщенные и яркие цвета. К достоинствам этого способа можно отнести то, что он позволяет подключиться к старым ТВ.
Чтобы соединить девайсы по S-Video, нужно:
- Подключить кабель к ТВ.
- Соединить шнур с компьютером. Для этого может понадобиться дополнительный переходник.
- Настроить изображение на ТВ.
EZ Cast
Это приложение позволяет передавать картинку на разные устройства. Главным достоинством программы можно считать ее универсальность, так как она подойдет для ПК, смартфонов и ТВ.
Использовать EZ Cast довольно легко. Необходимо просто запустить его на компьютере и ТВ, после чего следует кликнуть по кнопке «Mirror» для запуска трансляции.
Владельцы компьютеров могут передавать с него изображение на ТВ различными способами. Для этого можно использовать не только Wi-Fi, но и проводное подключение. Ознакомившись с особенностями распространенных методов передачи изображения на ТВ, удастся выбрать наиболее подходящий способ.

![Как узнать забытый пароль роутера D-Link [cмена Wi-Fi пароля]](https://ok-wifi.com/wp-content/webp-express/webp-images/doc-root/wp-content/uploads/imgcache/thumb/b9/860e0167a6c13b9_80x80.png.webp)