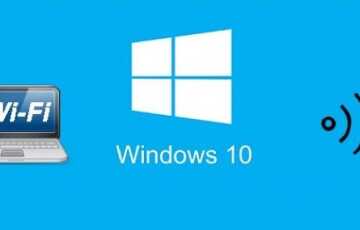Почему не показывает доступные сети Wi-Fi Windows 10 на ноутбуке
Владельцы ноутбуков часто используют Wi-Fi, чтобы воспользоваться интернетом. Но бывают случаи, когда не удается нормально подсоединиться к беспроводному подключению, так как ноутбук не видит Wi-Fi сети в Windows 10. С этой проблемой сталкиваются многие владельцы лэптопов, поэтому нужно разобраться с тем, как ее решить.
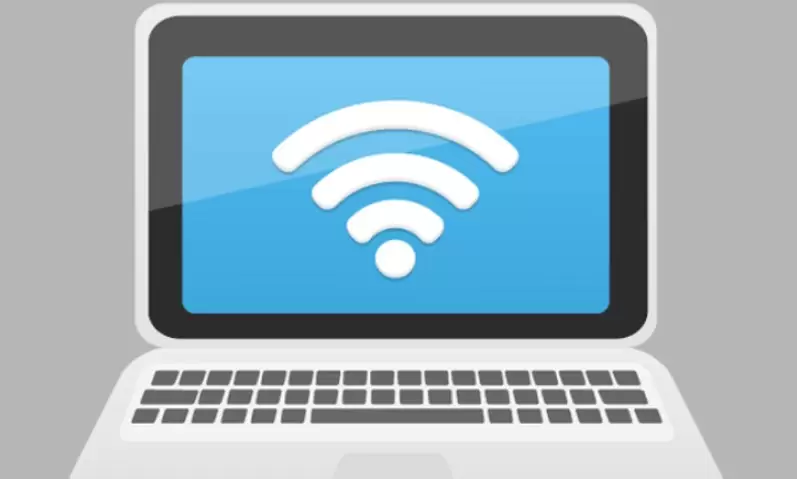
Почему ноут с Win 10 не видит Wi-Fi
При использовании лэптопов некоторые люди удивляются тому, что эти устройства не могут найти ни одного Wi-Fi подключения. Чтобы решить данную проблему, необходимо разобраться с основными причинами, из-за которых ноутбук не видит вай-фай сети в Виндовс 10.
Полное отсутствие подключений
Иногда лэптоп не может найти ни одной точки доступа. Есть несколько причин, из-за которых такое может случиться:
- Отсутствие сетей поблизости. Бывают ситуации, когда человек хочет использовать Wi-Fi, но при этом вокруг нет ни одной доступной сети. В таком случае нет ничего удивительного в том, что Windows 10 не видит Wi-Fi.
- Проблемы с драйверами. Не секрет, что для нормального функционирования установленного в лэптоп сетевого адаптера нужны драйвера. Без них устройство не сможет корректно работать. Поэтому необходимо заранее проверить, установлены ли драйвера, отвечающие за нормальную работу всех внутренних устройств.
- Отключенный Wi-Fi на ноуте. Это одна из наиболее распространенных причин отсутствия интернета. Некоторые люди забывают включить сетевой адаптер для определения сети Internet и подсоединения к ней. Иногда ограничения связаны с включением режима полета.
- Неисправность адаптера. В редких случаях люди не могут воспользоваться интернетом из-за поломки сетевого приемника. Исправить эту проблему можно только при помощи полной замены адаптера в сервисном центре.
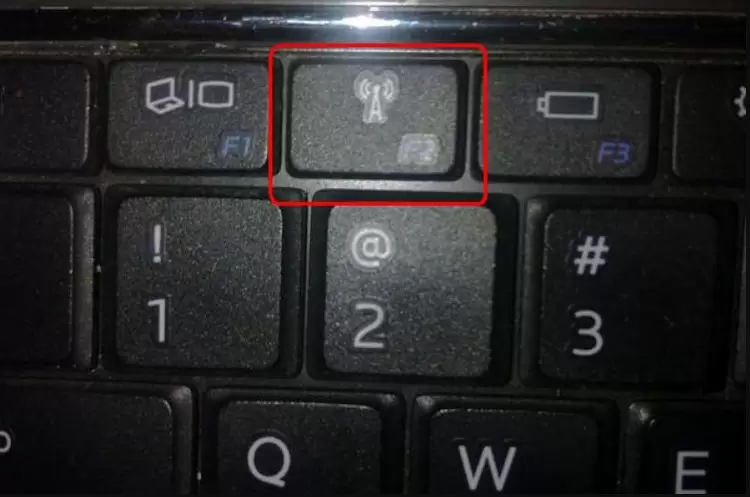
Решение проблемы
Если в компьютере установлен исправный сетевой приемник, который точно хорошо работает, можно попытаться самостоятельно решить проблему. Для начала нужно включить Wi-Fi на лэптопе.
Стоит отметить, что процесс включения может отличаться в зависимости от модели используемого ноута:
- ASUS. Необходимо найти и нажать на клавиатуре клавиши FN и F2.
- ACER. Чтобы на таких устройствах включить сетевой приемник, надо нажать на FN и F3.
- HP. На современных моделях есть специальная сенсорная кнопка, отвечающая за включение адаптера. На более старых ноутах для этого может использоваться обычная клавиша, на которой изображена антенна.
- Lenovo. Для активации адаптера на таких лэптопах надо нажать на FN и F5.
Стоит отметить, что самостоятельно проверить сетевые драйвера довольно легко. Делается это так:
- Найти на рабочем столе «Мой компьютер».
- Кликнуть по нему ПКМ и перейти в появившемся меню выбрать опцию «Свойства».
- В открывшемся окне зайти в подменю «Диспетчер устройств».
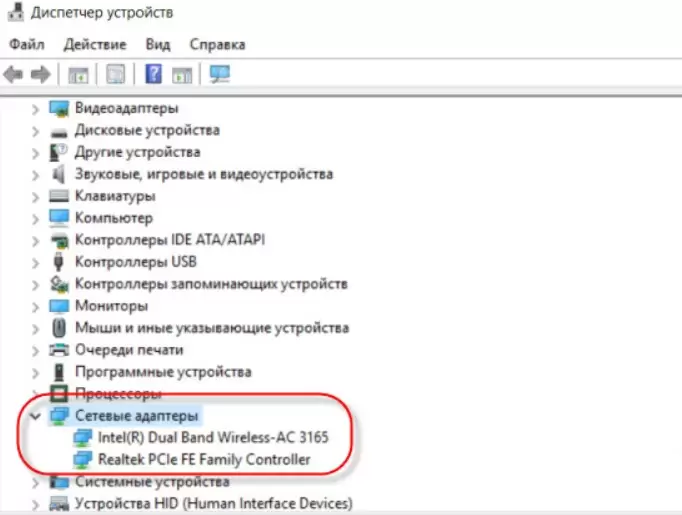
На экране появится список устройств, подсоединенных к ноутбуку. Если около одной из строк есть желтоватый значок с восклицательным знаком, значит драйвера отсутствуют. Поэтому их придется устанавливать самостоятельно. Их необходимо загрузить с официального сайта производителя ноута.
Отсутствие конкретной сети
Бывают ситуации, когда перестает отображаться только конкретная сеть. При этом остальные подключения работают исправно. Перед тем, как попытаться решить такую проблему, надо разобраться, из-за чего она могла появиться.
Причины, из-за которых лэптоп перестает видеть точку доступа:
- Слишком слабый сигнал, исходящих от маршрутизатора. Это самая распространенная причина отсутствия конкретной точки доступа. Часто люди устанавливают бюджетные роутеры, которые не способны обеспечить нормальное покрытие по всей квартире.
- Сброс параметров сетевого оборудования. Иногда ноутбуку не удается найти сеть из-за того, что роутер сбросился на заводские настройки. Чаще всего такое случается после перепадов напряжения или резкого отключения электричества.
- Залипание SSID. Некоторые модели маршрутизаторов имеют недоработанную операционную систему, из-за которой устройство сохраняет старые настройки даже после их сброса. Решить это можно только при помощи повторной установки прошивки на роутер.
- Неисправность маршрутизатора. У старых моделей роутеров часто выходят из строя антенны. Это приводит к тому, что устройство не может передавать сигнал. Самостоятельно исправить это довольно трудно. Поэтому лучше просто приобрести новое сетевое оборудование.
Например, можно использовать для этого смартфон. Если мобильный телефон тоже не видит Wi-Fi сеть, значит сетевое оборудование неисправно или неправильно настроено.

Как восстановить работу сети
Многие не знают, что делать, если конкретная сеть Wi-Fi не найдена на ноуте с Windows 10. Для начала необходимо проверить работоспособность сетевого оборудования, которое используется для подключения к интернету. Известно, что неисправность роутера может привести к тому, что к нему не удастся подключиться.
Убедиться в его работоспособности довольно легко. Для этого надо внимательно осмотреть переднюю панель устройства. На ней есть несколько световых индикаторов, с помощью которых можно определить, как работает маршрутизатор.
В таком случае можно подключить другой блок питания. Однако лучше просто приобрести новое сетевое оборудование.

Если все исправно работает, но при этом все равно не удается соединиться с интернетом, надо попробовать сбросить устройство на заводские настройки. Иногда это помогает восстановить нормальное функционирование маршрутизатора. Чтобы выполнить сброс параметров, необходимо:
- Включить роутер в розетку.
- Внимательно осмотреть заднюю панель устройства.
- Нажать на кнопку Reset.
После этого оборудование должно перезагрузиться и сбросить все сетевые настройки.
В некоторых случаях поможет установка новой прошивки маршрутизатора. Чтобы ее установить, придется зайти на сайт производителя, найти на нем конкретную модель устройства и скачать для него актуальную версию прошивки.
Затем нужно открыть параметры оборудования и найти в них раздел «Обновление». Здесь будет специальная кнопка, с помощью которой можно будет открыть и установить загруженный ранее файл.
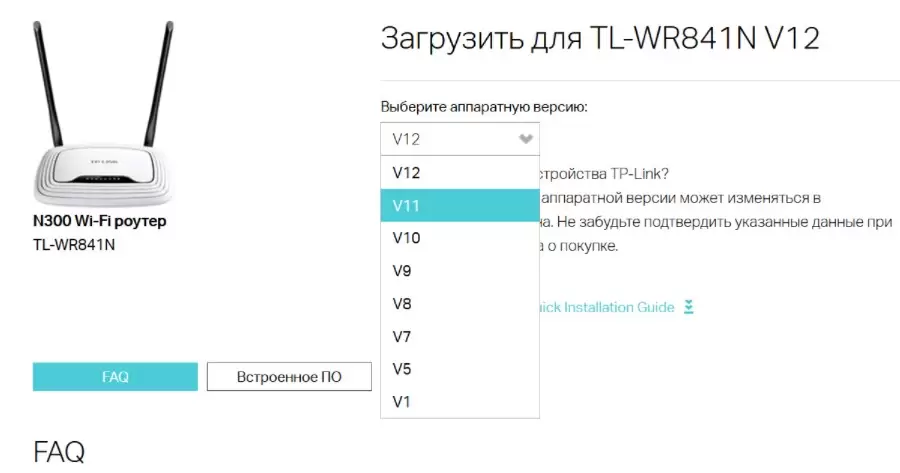
Нюансы Windows 10
Часто люди жалуются на то, что Виндовс 10 не видит сети Wi-Fi. Чтобы это исправить, придется воспользоваться параметрами операционной системы. Если правильно все настроить, удастся восстановить нормальную работу беспроводной сети.
Чтобы, используя Win10 можно было без проблем подсоединяться к Wi-Fi, необходимо:
- Перейти в центр сетевого управления. Сделать это можно при помощи Панели управления. Открывается она через меню «Пуск».
- В появившемся на экране окне выбрать сетевой адаптер.
- Кликнуть по выбранному подключению ПКМ и перейти в свойства.
- Поставить галку около строки «Подключаться без SSID».
- Перезагрузить ноут.
Аппаратная ошибка
Довольно часто ноут может перестать находить точки доступа из-за аппаратных неисправностей. Это может быть поломка сетевой карты, установленной в лэптопе, или маршрутизатора.

Как решить проблему
Если сломался адаптер в ноуте, исправить это можно двумя способами. Один из вариантов: отдать устройство в ремонт, чтобы специалист заменил поломанную сетевую плату на новую. Однако стоить такой ремонт будет немало. Поэтому многие решают воспользоваться вторым способом — покупка внешнего адаптера. Он подключается через USB порт и работает так же, как и встроенная плата.
Владельцы ноутбуков иногда сталкиваются с ситуациями, когда не удается использовать Wi-Fi. При появлении такой проблемы надо разобраться, почему не находится точка доступа и что можно сделать, чтобы избавиться от этой неисправности.