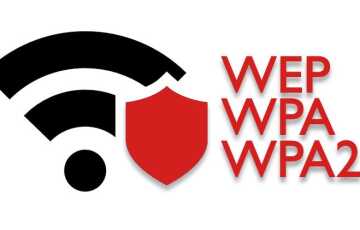Можно ли компьютер подключить к Wi-Fi без провода
Без доступа в интернет функциональность компьютера или других электронных устройств снижается. Поэтому пользователи заключают договор с операторами связи, покупают роутеры, чтобы воспользоваться опцией вай-фай. Для этого можно применить разные методы. Важно знать, как подключить компьютер к Wi-Fi, чтобы выходить в интернет.

Способы подключения Wi-Fi
Каждый ПК должен ловить беспроводную сеть, чтобы подключаться к интернету. Выделены следующие способы, как подключить вай-фай к компьютеру:
- маршрутизатор;
- внутренний или внешний адаптер;
- PCI адаптер.
Если электронное устройство подсоединится к сети, человек сможет пользоваться услугами интернета в любое удобное время.

Варианты подключения без проводов
Беспроводное соединение — стандартная опция, требующаяся для работы гаджетов:
- стационарный ПК;
- ноутбук;
- планшет;
- телефон.
Для подключения к вай-фаю требуется осуществить настройку роутера, чтобы он смог выполнять работу. Обычно это устройство выполняет функцию по предоставлению беспроводной связи.
Выбор, подключение и настройка Wi-Fi адаптера
Выделено 2 варианта адаптеров, используемых в современных устройствах:
- внешний;
- внутренний.
В теории достаточно приобрести материнскую плату, содержащую Wi-Fi модуль. Это предоставит возможность подсоединять гаджет к интернету. Однако такой подход предполагает полную пересборку внутренностей системного блока, переустановку ОС. Гораздо проще купить отдельный модуль Wi-Fi, чтобы подсоединить его в действующую систему.
Внешние адаптеры
Внешний адаптер — это небольшое устройство, схожее с флешкой. На нем может располагаться миниатюрная антенна, требующаяся для распространения сигнала. Основная функция — подсоединение к USB компьютера для возможности подключать его к Wi-Fi.

Чтобы воспользоваться аппаратом, выполняют последовательные действия:
- Находят разъем на боковой поверхности ПК.
- Вводят адаптер, похожий на флешку.
- Ожидают соединение.
- Через дисковод вставляют диск, на котором расположены драйвера.
- Если отсутствует диск с драйверами, их можно скачать на сайте производителя съемного модуля, загрузив на компьютер.
- После установки в нижнем правом углу появится уведомление.
- Загорится значок Wi-Fi в виде волны, распространяющейся от точки.
- Кликают на этот значок, чтобы войти в сеть, раздаваемую модулем.
Внутренние адаптеры
Внутренние адаптеры — это небольшие модули, которые встраиваются в системный блок, чтобы подсоединиться к сети. Не потребуется применять кабель, достаточно включить этот механизм, чтобы настроить связь по этапам:
- вынимают кабель из сети, чтобы блок компьютера не был к ней подключен;
- с боковой стороны откручивают крышку отверткой;
- уточняют, какой тип подключения характерен для адаптера, используют — PCI или PCI-E, вынимая в этом месте заглушку;
- откроется разъем, куда вставляют купленный модуль;
- модуль располагают над материнской платой, он должен входить без усилий;
- обратно фиксируют крышку, закручивая ее на болтики;
- вставляют шнур обратно в розетку, подключают ПК, чтобы проверить, выполнены ли все функции.

Как только действенная выполнены, сразу подключиться к интернету будет невозможно. Предварительно потребуется скачать и установить драйвера. Выделяют следующие особенности, которые должны прийти на помощь пользователю:
- предварительно устанавливают драйвера;
- ожидают появления значка вай-фай;
- кликают на значок беспроводного соединения, выбирая поставщика беспроводной связи;
- нажимают на клавишу «Подключиться»;
- затем требуется добавить логин и пароль, чтобы воспользоваться нужными функциями.
Использование дополнительного Wi-Fi маршрутизатора
Вай-фай маршрутизатор — это роутер, который раздает сеть, получаемую от оператора. То есть пользователь должен предварительно заключить договор, чтобы ПК с Виндовс постоянно получал беспроводной сигнал, мог поймать его.
Перед тем, как подключиться к вай-фай на компьютере, требуется настроить маршрутизатор по следующим этапам:
- выясняют адрес системы, расположенный на этикетке обратной стороны роутера (IP адрес);
- если этикетка стерлась или ее удалили, можно воспользоваться одним из двух веб адресов — http:/192.168.0.1/, http:/192.168.1.1/.
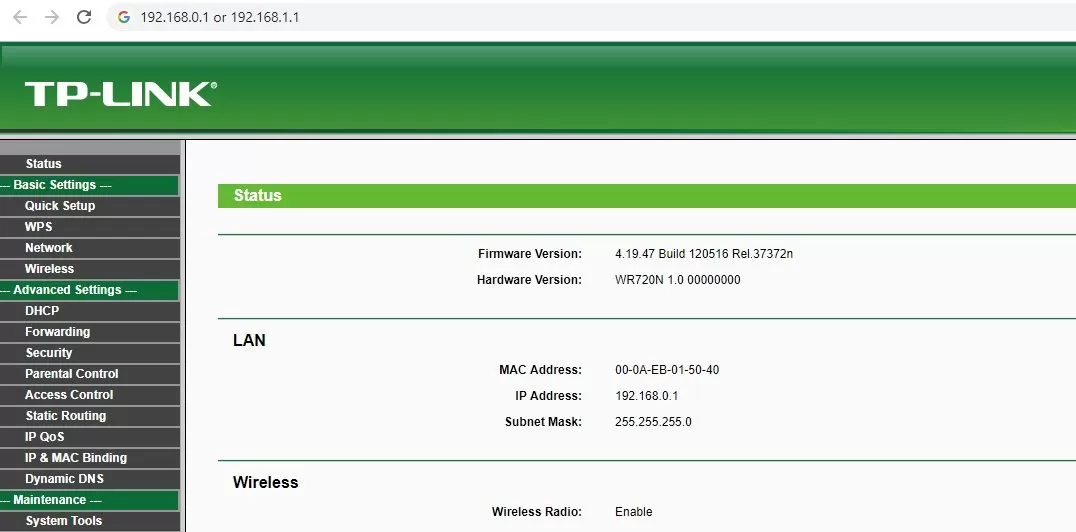
Как только IP-адрес найден, переходят к проверке работоспособности маршрутизатора. Для этого выполняют ряд действий:
- подключают блок питания роутера к розетке;
- используют WAN для подключения кабеля к маршрутизатору;
- оценивают качество распространения сети на ПК или используют любое другое устройство.
Когда проверка работоспособности оборудования выполнена, переходят к подключению маршрутизатора к ПК. Для этого выполняют ряд действий:
- Оценивают наличие или отсутствие значка беспроводной сети в нижней, правой части экрана.
- Открывают браузер, находя в верхней части поля строку поиска.
- В поиске прописывают IP-адрес роутера с этикетки или стандартные значения.
- Появляется первая страница, где нужно ввести логин и пароль.
- Выявляют правильность настроек.
Возможно, повторно придется вводить личные данные, проверять степень принимаемого сигнала от других аппаратов.
Организация домашней сети между ПК и ноутбуками
Для соединения ПК и ноутбуков можно сделать ряд простых действий, используя беспроводную сеть и провод.
- Ethernet-кабель. Переворачивают блок компьютера, вставляя один конец провода в корпус. Разъем будет иметь квадратную форму. Другой конец нужно поставить в ноут.
- На компьютере нажимают на кнопку «Пуск». Кликают на значок «Windows».
- В поисковом запросе вводят «Панель управления». Нажимают Enter, чтобы компьютер искал прописанные значения.
- Переходят в раздел «Панель управления» через меню «Пуск» наверху. Перед пользователем появится «Панель управления».
- Кликают на значок «Сеть и интернет». Обычно искомый раздел находится в левой части. В правой части может появиться запрос на изменение размера значков. Здесь ничего делать не нужно, шаг пропускают.
- Переходят в раздел «Центр управления сетями и общим доступом».
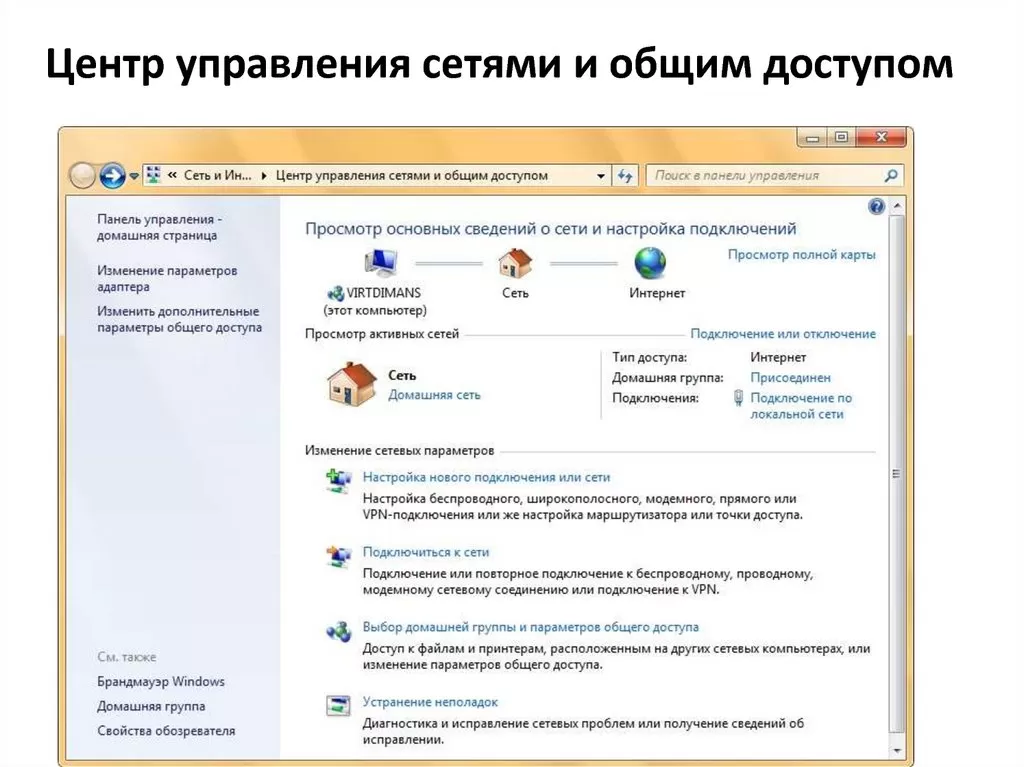
Далее действуют так:
- Откроются соединения, известные компьютеру. Выбирают соединение «Ethernet».
- Появится новое меню, где нужно переходят в раздел «Свойства», расположенные снизу, слева.
- Переходят в «Протокол интернета версии 4». Этот пункт легко заметить, так как он расположен по центру, выделен от остальных строк.
- Переходят в пункт «Свойства». Требуется отметить флажком «Использовать следующий IP адрес». Здесь нужно ввести требующиеся комбинации IP адреса (192.168.1.1), маски подсети (225.225.225.0), основного шлюза (192.168.1.2).
- Переходят к ноутбуку, открывая «Центр управления сетями». Здесь выбирают свойства Ethernet-соединения. Кликают на «Протокол интернета версии 4», заходят в раздел «Свойства». Ставят флажок на «Использовать следующий IP-адрес». Вводят новые значения IP адреса (192.168.1.2), маски подсети (225.225.225.0), основного шлюза (192.168.1.1).
- На стационарном компьютере опять переходят в меню «Пуск», затем нажимают значок «Windows». Выбирают общую папку. Куда вставляют все файлы, требующиеся для общего доступа всех компьютеров.
- На стационарном компьютере нажимают на «Проводник». Кликают по настольному компьютеру и дважды нажимают на общую папку.
- Копируют общие файлы на ноутбук посредством комбинаций «Cntrl + C», «Cntrl + V».
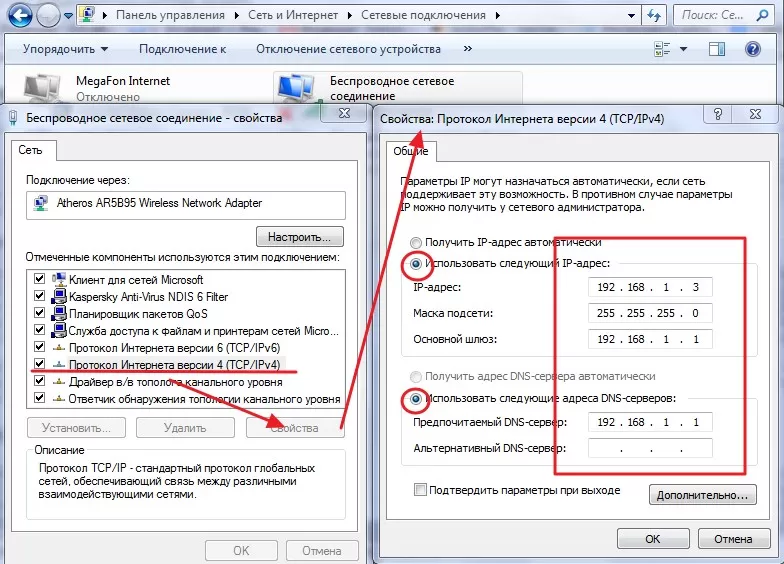
Настройка модема и подключения к интернету
Первоначально подбирают следующее оборудование:
- высокоскоростное подключение к интернету;
- маршрутизатор;
- сетевой адаптер.
Подключение происходит легко достаточно подсоединить USB модель к разъему на ПК или ноутбуке. На экране появится запрос на подключение, с которым требуется согласиться. Если устройство подсоединено, будет происходить автоматический запуск.
Каждый человек сможет перейти в сеть интернет через ПК. Для этого требуется знать, как подключиться к вай-фаю на компьютере. Достаточно один раз выполнить ряд простых действий, чтобы соединение оставалось постоянным.