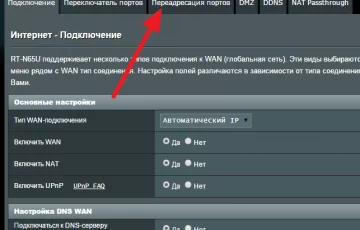Как подключить и настроить 3G USB-модем на роутере Asus? На примере Asus RT-N18U и провайдера Интертелеком
Смена тарифного плана с условиями безлимитного пользования и увеличенной скоростью, заставляет задуматься многих пользователей интернета о покупке более приспособленного к инновационным технологиям роутера. На моем примере, устаревшая модель RT-N13U B1, отработавшая более семи лет на тарифном плане от провайдера Интертелеком заметно отстает. Видимая причина несоответствия оборудований заключается в нередком обрыве сетевого подключения и при этом приходится постоянного их перезагружать, чтобы снова быть в зоне доступа сети Интернет.
Чтобы улучшить условия пребывания в интернет сетях, я приобрел устройство Asus RT-N18U. Более усовершенствованный гаджет, который имеет два USB порта. Особенность роутера в том, что он прекрасно работает с 3G/4G USB-модемами, в том числе определяет гаджеты на ОП Android. Все устройства, находящиеся под радиусом влияния роутера, получают 3G интернет по беспроводному соединению, в том числе и стационарный компьютер, подключенный с помощью сетевого кабеля.
Информация о маршрутизаторе данной конфигурации описана на другой страничке, поэтому здесь поговорим о процессе настройки устройства Асус для работы с возможностью подключения его к 3G функции.
Такое руководство по управлению пригодится для оборудования Асус с поддержанием USB модемов и наличием новой версии прошивки, то есть последних версий выпущенных образцов.
Роутеров Asus, поддерживающих подключение 3G USB-модемов, белее десятка и их количество пополняется с производством каждой последней модели.
Большая разновидность современных роутеров позволяет выбрать один из большого списка. Приемлемая стоимость маршрутизаторов разрешает выбрать то устройство, которое поможет раздавать интернет по Wi-Fi сети с 3G модема.
Важным фактом в присоединении к интернету, является совместимость устройств, это учитывается и при выборе их покупке. Модем подобрать для устройства Асус достаточно легко, так как список их достаточно большой. Чтобы не ошибиться в правильности выбора можно посетить специальный сайт – www.asus.com/event/networks_3G4G_support/ и предварительно присмотреть наиболее подходящую конфигурацию. По ссылке можно увидеть таблицу, где необходимо выбрать страну и нужного провайдера, после чего совсем легко определиться с модификацией совместимых модемов.
В конкретной ситуации будем настраивать Asus RT-N18U с модемом Huawei EC 306. Схема быстрого настраивания при любом интернет провайдере не меняется и имеет следующие пункты:
- Подключается модем к роутеру.
- Далее осуществляется вход в раздел настройки маршрутиратора.
- Сменяется parol входа в настройки для защиты панели управления устройствами.
- Настраивается модем на самом роутере.
- Настраивается беспроводная сеть и устанавливается parol.
Подсоединение 3G USB-модема до роутера Asus
Если только что приобретенный маршрутизатор собираетесь подключить с сети, то для начала его нужно освободить от упаковки и присоединить антенну, если она есть в комплекте (иногда они бывают встроенные). Имеющийся 3G модем подключается к роутеру с помощью USB разъема так, как показано ниже (пример подсоединения 3G USB модема к роутеру Asus).
Если устройство, к которому нужно подключить модем, имеет несколько таких разъемов, место, куда будет поставлен кабель, не будет иметь значения. Иногда можно наблюдать USB разъем обозначающийся синим цветом, туда лучше подключать другие устройства, такие как флешки или жесткие диски, а для модема его лучше не использовать. На некоторых экземплярах устройств, таких, как указаны на фото выше, разъемы на задних панелях расположены достаточно близко к штекеру, отвечающему за питание устройства. Здесь уже идут некоторые ограничения в функционировании, если модем подключается легко, то антенна не подключается вообще. Но здесь можно найти выход из ситуации, и подключить модем с помощью специального небольшого адаптера для того, чтобы не мешать антенне и вблизи расположенному разъему.
Быстро подключить модем к маршрутизатору можно и таким способом:
Способ подключения здесь неважен, главное, чтобы они вместе правильно функционировали, но для начала стоит заглянуть в настройки.
Наладка работы модема на устройстве Asus
Благодаря усовершенствованным возможностям наладка оборудования проводится быстро и просто, после чего он прекрасно начинает функционировать. Для подсоединения и совместного взаимодействия модема и роутера необходимо посетить панель управления последнего указанного устройства.
В первую очередь производится связь с роутером. Данная функция может выполняться двумя способами: с помощью сетевого кабеля или за счет сети Wi-Fi. Даже по беспроводному подключению налаживание устройств не вызывает каких-то сложностей. При включении роутера в списке подключенных устройств будет транслироваться открытое подключение “Asus”.
Подключение происходит по появившейся в списке сети, что осуществляется с любого гаджета с поддержанием Wi-Fi. Далее выбирается и открывается любой по желанию браузер, где в адресной строке вбирается следующая комбинация 192.168.1.1. и переходим по адресу, либо кликаем по следующей ссылке и изучаем подробную инструкцию по входу в настройки на Asus. Открывается мастер быстрого настраивания, где нужно нажать на кнопку Перейти.
Если со входом по адресу 192.168.1.1 возникли проблему, ознакомьтесь со статьёй по входу в роутер Asus и общей статьёй, содержащей исправление ошибок – 192.168.1.1.
Если телефон или компьютер не показывает окно с настройками, попробуйте поступить следующим образом, сделав сброс настроек роутера. Для этого нужно потратить не более десяти секунд на нажатие кнопки RESET. Такие случаи бывают при предыдущих попытках настройки устройства, поэтому старые настройки будут помехой для нормального функционирования. Полный сброс настроек даст доступ к меню.
Устройство после перезапуска запрашивает смену пароля для безопасного пользования и управления настройками. Как и любой другой parol, придуманный для роутера, он должен быть сложным и обязательно записан и после чего можно нажать Далее.
После защиты сети можно устанавливать режим работы устройств. Режим по умолчанию будет стоять – Беспроводной роутер. Здесь ничего не меняется и нажимается кнопка Далее.
Настройка USB модема – следующий пункт в беспроводном соединении устройств. Не следует пропускать пункт Местоположение, здесь выбирается страна, где проживает и находится пользователь. В строке с ISP выбирается интернет провайдер. Его не нужно вводить вручную, перечень имеющихся операторов появится автоматически. Пункт – USB адаптер заставляет пользователя выбрать в списке конфигурацию модема или если его нет в списке, выбрать функцию Авто, то есть для работы с автоматическим определением устройства. Если все выставлено и проверено нажимаем Далее.
Заключающими настройками в нашем случае будет установка пароля на беспроводное подключение и присвоение имени для своей сети. Для этого нужно придумать название и вписать его в нужное поле. Имя сети (SSID) всегда высвечивается в списке видимых, действующих подключений. Сетевой ключ будет являться паролем и его нужно будет вводит при подключении к данной сети с любого устройства. Его также лучше записать и запомнить. После, нажимается кнопка Применить.
С помощью роутера можно увидеть все ранее введенные данные, если все сделано правильно, нажимаем кнопку Готово.
Устройство автоматически сохранит все введенные данные и самостоятельно перезагрузится.
В этот момент появится уже новое беспроводное соединение с ранее заведенными настройками и именем. Присоединиться к существующей сети можно будет при помощи придуманного пароля пользователем при наладке устройств.
В некоторых случаях для раздачи сети роутером устройству необходимо немного времени. После его автоматической перезагрузки потребуется максимум до пяти минут, после чего все начнет функционировать.
Настройка модема вручную и другие моменты в подключении к сети
Если маршрутизатор будет использоваться исключительно с модемом без подсоединения интернет кабеля, желательно отключить вторичный WAN и в качестве основного выбирать USB. Для этого опять понадобится зайти в настройки и вписать: 192.168.1.1. Сразу будет запрошен login и parol, это те данные, что были введены при первичном налаживании устройств.
Слева в меню появится пункт Интернет, где нужно открыть вкладку Двойной WAN и запустить его, выбрав Включить двойной WAN, путем установления переключателя в режим OFF. Если видите строку с определением Первичный WAN выбирайте USB и нажимайте на кнопку Применить. Устройство будет после этого действия перезагружаться.
Если вернуться в меню настроек, то можно наблюдать данные о модеме и состоянии интернета.
Если нужна смена настроек для оператора на устройстве, переходите в USB-приложение – 3G/4G.
Вот что собственно нужно знать при настраивании устройств для беспроводной сети интернет с участием роутера и присоединенного к нему модема. Наладка самой сети осуществляется на основной страничке с установками, там же можно сменить login и parol. Для большей ясности ищите вкладку с названием Беспроводная сеть.
Не видно присоединения роутера к модему или к интернету, в чем причина?
После покупки соответствующей модификации модема для роутера при настройках, не всегда сразу удается подсоединиться к интернету или заставить устройство автоматически определять провайдера, модем или ту же сеть, для этого необходимо потратить немного времени. Если интернет, подключенный через кабель, можно назвать более менее стабильным, то беспроводной – требует немного большего внимания и терпения пользователя.
Если все действия проводились согласно инструкции, а подключения все равно нет, следует перейти к следующим действиям:
- Перепроверьте сочетание модема и роутера по ссылке указанной в самом начале статьи.
- Здесь может быть не правильно выбран интернет провайдер. Настройки теперь лучше ввести вручную.
- Возможно, устарела прошивка или слетели настройки роутера, здесь нужно следовать инструкции для их обновления, но в данном случае понадобится интернет.
- Причина неполадки может быть как в провайдере, так и в модеме.
- Модем улавливает низкий сигнал интернета или его вообще нет. В этом случае проверяется работа приспособления с помощью ноутбука и программного обеспечения – AxesstelPst EvDO BSNL 1.67.
Быстроту сигнала можно увеличить при помощи антенны, поставленной на модем. Подробно можно посмотреть инструкцию по установке и настройке антенны для модема здесь.