Важность ключа безопасности сети вай-фай на ноутбуке и роутере
Многие начинающие пользователи персонального компьютера интересуются про ключ безопасности сети Wi-Fi, что это такое. Система защищает интернет-соединение от остальных людей. Они не смогут узнать логин или пароль, взломать личные данные. После выяснения функциональности требуется сделать выбор кода. Он делится на разные виды, отличающиеся степенью безопасности и правилами использования.
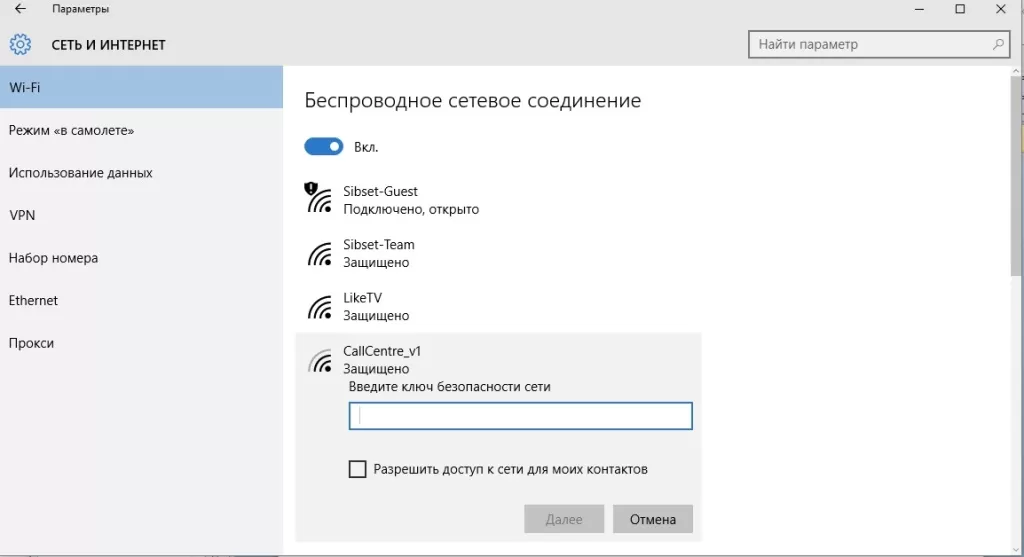
Зачем нужен ключ безопасности
Чтобы понять про ключ безопасности сети Wi-Fi, что это на ноутбуке, выясняют другие наименования этой опции:
- сетевая аутентификация;
- защитная система;
- метод проверки подлинности.
Система обладает следующими функциями:
- сохранение безопасности данных, хранящихся на ноуте;
- отсутствие доступа к маршрутизатору для других пользователей;
- защита Wi-Fi сети.
Предварительно пользователь выясняет, что должен означать ключ безопасности. Затем переходят к установке и использованию.
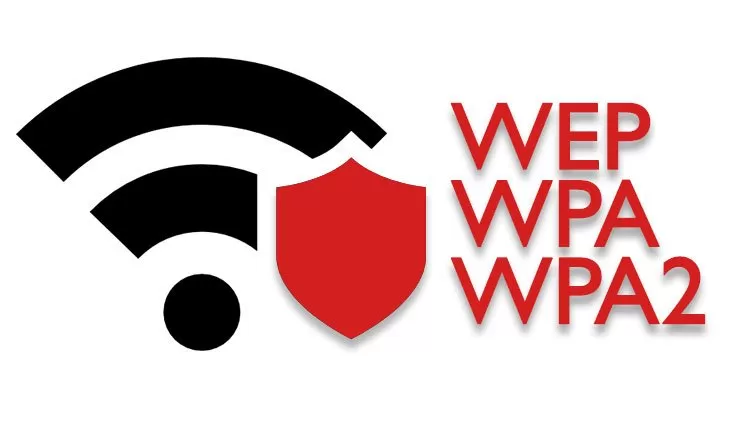
Варианты защиты и типы шифрования
Когда пользователь успел понять, что такое ключ сети Wi-Fi и где его взять, приступают к использованию одного из видов.
- Wired Equivalent Privacy (WEP). Легкая методика, которая на данный момент успела устареть. Обладает низкой степенью защиты, поэтому используется редко. Если система может находиться на старом ПК, ее могут взломать мошенники, чтобы получить личные данные.
- WPA (Wi-Fi protected Access). Более надежный и современный тип шифрования. Он подходит к большинству операционных систем, к нему можно легко подключать любой ПК. Взлом недоступен, поэтому мошенники не смогут узнать личные данные.
- WPA2. Это более современная версия. Шифрование происходит посредством AES CCMP. Ключ безопасности бывает 2 видов. Personal (PSK) — создает пароль для доступа к интернету. Каждый раз требуется этот же ключ, он не меняется. Enterprise — более сложная система, которая чаще применяется на предприятиях. Мощная степень безопасности может авторизовать и подключить пользователя через сервер, создающий пароли.
- WPA3. Последняя версия, разработанная в 2018 году. Она мгновенно осуществляет подключение пользователя к сети при введении пароля. Не допускает других клиентов к системе без идентификации. Предупреждает атаки мошенников, сохраняет безопасность.
Программы, позволяющие узнать ключ безопасности
Если требуется узнавать ключ безопасности, можно воспользоваться разнообразными программами. Для дома подходит WirelessKeyView. Для нее характерны следующие особенности:
- взаимодействие с ОС Windows любых типов;
- возможность скачивания 32 или 64-битной версии;
- установка на ПК или телефон.
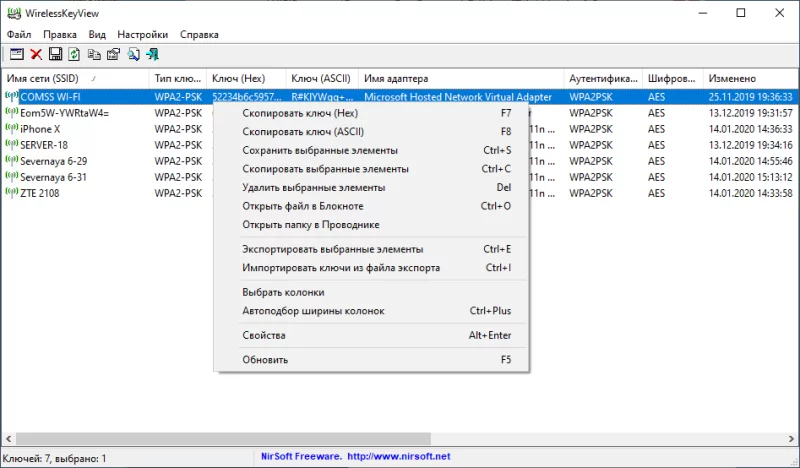
Как только произошло скачивание, переходят к запуску:
- Открывают приложение посредством рут-прав.
- Находят нужную сеть, подключаются.
- Просматривают зашифрованные данные.
На мобильном устройстве
Если человек забыл ключ от сети, его можно узнать через смартфон. Для этого требуются рут-права, полученные через Play Market. Часто применим Root Explorer по инструкции.
- Предварительное скачивание в Google Play.
- Через поиск телефона находят раздел «Data». В нем переходят в «Misc», затем в «Wi-Fi».
- В открывшейся папке требуется найти параметр «wpa_supplicant.conf». Программа используется через веб-обозреватель.
- Переходят в раздел «SSID», «PSK». Перед пользователем появится 2 строки. Первая указывает на название беспроводной сети вай-фай, вторая — на пароль.
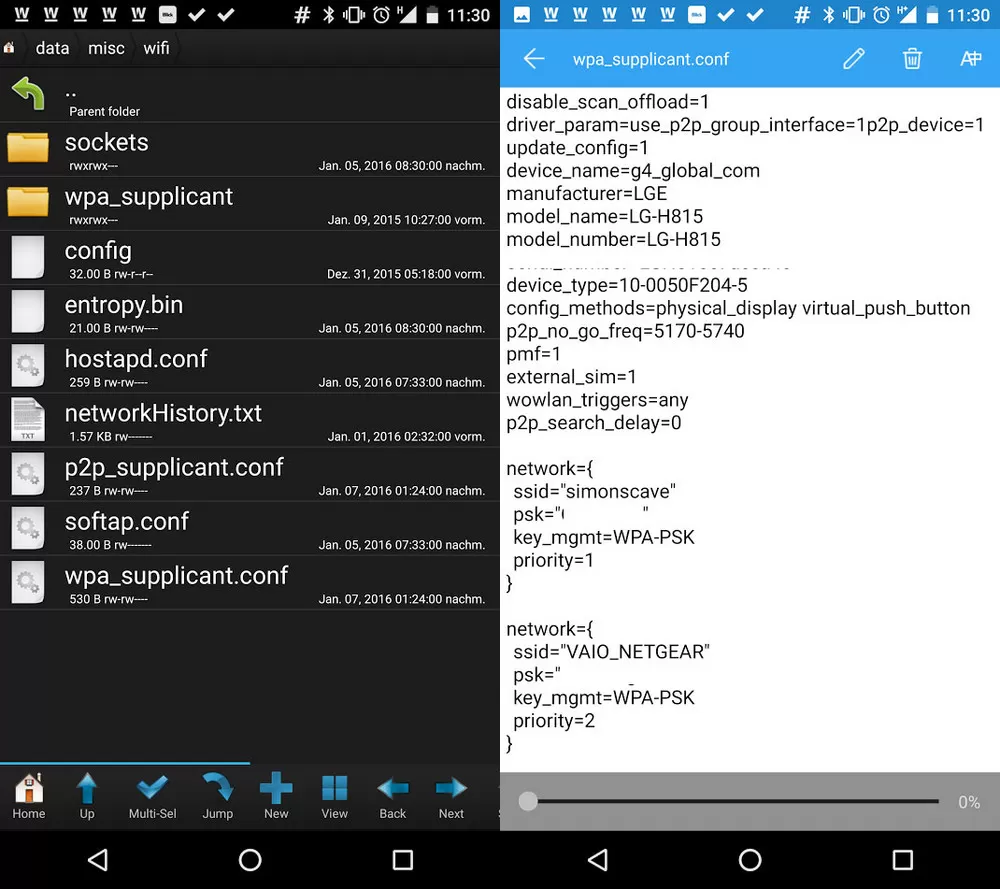
Расшифровка с помощью ноутбука или ПК
Подключиться через ПК тоже легко. Приступают к поэтапным действиям:
- в нижней правой части экрана нажимают на значок вай-фай;
- кликают на кнопку «Параметры сети и интернет»;
- в появившемся разделе просматривают надписи в нижней части, кликая на «Центр управления сетями и общим доступом»;
- в новом окошке выбирают «Свойства беспроводной сети»;
- переходят на вкладку «Безопасность», ставят галочку на пометке «Отображать вводимые знаки», чтобы получать шифр.
Перед пользователем появится ключ безопасности сети, который можно скопировать или запомнить.
Расшифровка с помощью роутера
После того как пользователь узнал про сетевой ключ для роутера, что это такое, приступают к поиску. Чтобы понять, как посмотреть данные, следуют этапам:
- Переворачивают роутер, где производитель должен написать IP-адрес для входа в панель управления устройством.
- Через поиск компьютера переходят в «Беспроводная сеть».
- В открывшемся разделе выписывают подключение в SSID, пароль в «PSK password».

Каким должен быть хороший пароль
Хороший пароль должен соответствовать качествам:
- отсутствие личных данных, которые можно предугадать;
- наличие заглавных и маленьких букв, цифр;
- случайная комбинация.
Создаем сложный пароль
Чтобы создать сложный код, пользуются генератором случайных паролей. Предугадать его действия невозможно, поэтому им пользуются даже в серьезных предприятиях.
Пример сгенерированного пароля выглядит так: Mk0K#4EH9D или xPSp@$8~Ce.
Как сменить ключ безопасности беспроводной сети
Чтобы сменить код, придерживаются последовательных действий:
- Просмотр названия и пароля, содержащихся на обратной стороне маршрутизатора.
- Переход на страницу авторизации, где вводят полученные данные.
- Выбор раздела «Беспроводной режим».
- В дополнительном меню выбирают «Защита беспроводного режима».
- Находят строку PSK, где вписывают новые данные.
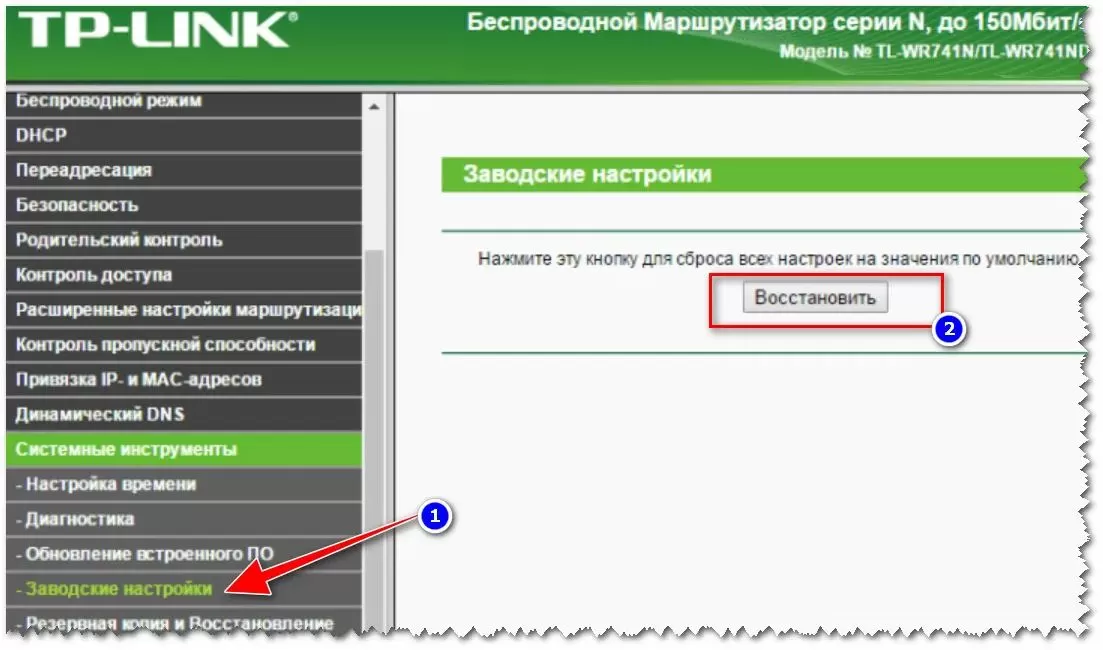
Сброс роутера к заводским настройкам
Чтобы перевести маршрутизатор к первоначально подключенным настройкам, выполняют действия:
- заходят в панель управления устройством;
- переходят на вкладку «Системные инструменты»;
- находят пункт «Заводские настройки»;
- кликают на «Восстановить», подтверждают действие;
- далее остается только произвести перезагрузку устройства.
Многие пользователи сети забывают пароль для доступа к системе. Чтобы вспомнить его, можно воспользоваться проверкой ключа безопасности. Опция применима для шифрования данных от остальных пользователей.








