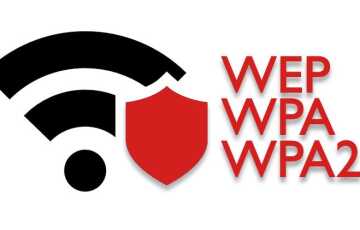Основные сведения о вай-фай адаптере для компьютера
За счет своей простоты в использовании, а также отсутствия проводов, беспроводное подключение к сети вай-фай можно считать наиболее приоритетным, простым и удобным в использовании. И хотя далеко не каждая аппаратура способна принимать Wi-Fi сигнал, существуют методы подключения через специальные устройства. Тем, кому это интересно, будет полезно узнать, что такое вай-фай адаптер. Ведь именно такой девайс способен решить проблему.

Wi-Fi адаптер — что это такое
Вай-фай адаптер — это дискретное или интегрированное устройство, позволяющее техническому средству подключиться к интернету, не используя при этом проводное соединение.
В большинстве случает это прибор с чипом, который либо изначально встроен в устройство, либо подключается посредством разъема PCI Express, или же напрямую, используя один из входов USB.
В зависимости от типа используемого гаджета, вариация того, как модуль встраивается, может отличаться.

Что такое Wi-Fi адаптер беспроводной сети и для чего он нужен в компьютере или ноутбуке? Это интересный вопрос, разобраться в котором будет полезно многим любителям техники.
Итак, вай-фай адаптер — это устройство, позволяющее подключить к своему роутеру оборудование, не прибегая при этом к проводному подключению.
Что касается телевизоров, планшетов и смартфонов все довольно просто: в большинстве случаев сборки, Wi-Fi адаптер — это изначально встроенная на заводе деталь. Хотя технически верно будет называть ее — Wi-Fi модулем.
Если речь идет о ноутбуке, встроенные модули зачастую выходят из строя и перестают работать. В таком случае адаптер может потребовать замены.
Альтернативные ситуации, когда может потребоваться покупка вай-фай приемника для ноутбука:
- Когда модель ноутбука несколько устаревает, и не снабжена никаким типом подключением, кроме проводного.
- Владельцу ноутбука необходима поддержка более широкого диапазона сети Wi-Fi.
- При смене операционной системы не нашлось подходящего драйвера, поддерживающего сетевую карту или Wi-Fi модуль.

Типы Wi-Fi адаптеров
В зависимости от устройства, для которого выбирается интернет-приемник, количество вариантов установки может отличаться.
Подключение к компьютеру и ноутбуку
В том случае, когда владелец стационарно компьютера решил обзавестись вай-фай адаптером, можно заметить, что вариантов покупаемого оборудования может быть несколько:
- Внутренние. Это адаптеры, с конструкцией, предусматривающей установку в слот PCI Express и слот M.2. Подобная модификация вынудит пользователя открывать компьютер, и проводить установку оборудования непосредственно в материнскую плату. Есть мнение, что подобная установка адаптеров несколько более надежна именно благодаря тому, что происходит напрямую к плате. Установка драйверов устройства в таких случаях проводится с диска производителя, для того чтобы не была нарушена совместимость адаптера и системы компьютера.
- Внешние. Так называют те вай-фай приемники, которые подключаются к компьютеру через порты USB. Внешне они могут напоминать обычные флешки, знакомые всем по урокам информатики. Хотя в последнее время все чаще встречаются варианты с антенной, как у роутера: это позволяет компьютеру лучше и дальше распознавать сигнал. В процессе установки они гораздо более проще: после подключения к порту USB, компьютер автоматически установит необходимые для нормальной работы драйвера, так же как в случаях с остальным периферийным оборудованием.
При установке адаптера в ноутбук, владельцу также будет доступен выбор как внешнего типа устройств, так и внутреннего: к ним относятся варианты с установкой в USB-порт и слот M.2.
Подключение вай-фай приемника к приставкам или ресиверам
Для улучшения приема сигнала, многие пользователи покупают различные приставки. В большинстве из них есть вход USB-порта, позволяющий подключить телефон как отдельное устройство, флеш-накопитель для просмотра предустановленных файлов, или установить вай-фай адаптер для скроллинга и серфинга в интернете.
Перед его покупкой, нужно убедиться в том, что в модели предусмотрен выход к интернету. Сделать это можно посмотрев на саму цифровую приставку и понять, имеется ли в нем разъем для выхода в интернет.
Если необходимый вход предусмотрен, а также имеются USB-порты, то покупка дополнительного вай-фай оборудования действительно имеет смысл.

Беспроводное подключение интернета к телевизору
В том случае, когда в телевизоре не установлен заводской модуль беспроводного интернета, необходимо узнать есть ли в нем помимо места для интернет-провода, USB-порты.
При наличии в телевизоре USB-портов, покупать приемник вай-фай можно. Проблема может заключаться в том, что более ранние модели телевизоров могут поддерживать только устройства от своих же производителей. Проверить это можно в настройках, перейдя в блок подключения к сети, и просмотрев свойства подключения.
Разновидности и основные характеристики
На конец 2021 года самыми покупаемыми считаются те адаптеры, которые поддерживают сеть стандарта 802.11. Это тот тип сети, который способен поддерживать скорость интернета до 300 мегабит в секунду. Большую скорость, к сожалению, приемник не пропустит, хотя и будет ее принимать, несколько уменьшая.
Уменьшение скорости в подобной ситуации предусмотрено ограничениями скорости, которые установлены в чипе Wi-Fi приемника. Лидерами среди продаж таких устройств можно назвать адаптеры от компаний Asus и TP-Link.

Адаптеры, которые находятся в самом низком ценовом сегменте, поддерживают скорость интернет сети от 50 до 150 мегабит в секунду. Как правило, они поддерживают протокол приема сети до 2,4 гигагерц.
Статистика показывает, что лидерами на рынке таких адаптеров можно назвать тот же Asus и модели от Alistar. Как показывает практика и отзывы покупателей, это те производители, которые объективно умеют совместить цену с качеством.
Проводя настройку адаптера к компьютеру, можно также не сомневаться в совместимости оборудования, поскольку практически все ПК, поддерживающие USB 2.0 способны не только распознать такие гаджеты, но и предложить вариант автоматической установки драйверов.
Не распознать подключенный адаптер могут только очень старые сборки персональных компьютеров, в которых предусмотрен лишь первичный вход для устройств класса USB 1.0.
Если пользователь обнаружит, что в его компьютере предусмотрен только тип подключений USB 1.0, а модернизация устройства на более новые типы портов соединения не увенчается успехом поддержки материнской платы — покупка беспроводного передатчика сети станет для него довольно бессмысленной.

Как быстро выбрать Wi-Fi адаптер для ПК: пошаговая инструкция
Пользователю ПК, который хочет как можно быстрее выбрать для себя подходящий приемник беспроводной сети, можно поступить следующим образом:
- Выбрать необходимый магазин или онлайн-площадку, работающую с интернет заказами. Подойдет также поисковик, способный просто помочь определиться с выбором девайса.
- На выбранном ресурсе необходимо выбрать категорию периферийных устройств, а далее вай-фай адаптеров.
- Выбрать необходимую для себя ценовую категорию. Покупка такого оборудования свыше 2000 рублей (цена актуальна на декабрь 2021 года), не особо оправдана, так как функционально подобные гаджеты мало между собой отличаются. Объективной ценой для беспроводного подключения к интернету со скоростью до 300 мегабайт в секунду можно считать стоимость от 1500 до 2000 рублей. Для качественных моделей, поддерживающих скорость до 150 мегабайт в секунду, подойдет сегмент от 800 до 1500 рублей.
- Далее нужно будет сделать выбор производителя. Предварительно, хорошим решением будет почитать отзывы и характеристики, как о товаре, так и о производителе.
- Последним шагом будет выбрать диапазон выбираемого адаптера: 802.11 или модели с предыдущими поддержками сети (в зависимости от допустимых пределов устройства).
Как только покупка будет сделана, можно смело приступать к этапу ее подключения и настройки.
Как подключить USB адаптер Wi-Fi к компьютеру
Многие пользователи ПК, совершившую покупку приемника Wi-Fi сигнала, сталкиваются с проблемой его настройки.
Для того, чтобы не возникло проблем с работой операционной системы, и купленного устройства, стоит разобраться в порядке действий при его подключении:
- Прежде всего пользователь должен будет подключить купленный адаптер в USB-порт своего ПК.
- Вторым шагом будет дождаться распознавания в Windows нового оборудования.
- Далее нужно произвести инсталляцию необходимых для его работы драйверов (в зависимости от версии операционной системы, их установку можно проводить как вручную, так и с помощью автоматического способа загрузки).
В том случае, если в компьютере доступна только версия портов USB 2.0, переживать не стоит: единственной сложностью может оказаться только слегка меньшая скорость и производительность.

Основные проблемы и способы решения при работе с адаптером
Не смотря на кажущуюся простоту в подключении купленного гаджета, у каждого пользователя внезапно могут возникнуть проблемы и сложности в его первичной настройке.
Возможные случаи неполадок:
- ПК не видит роутер: подобная ситуация может возникнуть, если после подключения и установки драйверов адаптера, компьютер и устройство не были перезагружены. После рестарта проблема должна решиться. В том случае, если перезагрузка ПК не помогла, пользователю стоит попробовать переустановить драйвера Wi-Fi приемника.
- Адаптер показывает ошибку введенного пароля при подключении к сети: самым популярным решением проблемы будет проверить правильность введенных данных. Иногда вся сложность заключается в том, что буквы русской раскладки языка могут выглядеть так же как буквы иностранной.
- Адаптер показывает ошибку IP-адреса сети: в подобной ситуации пользователю будет необходимо зайти в настройки роутера и изменить тип приема получаемой информации на автоматический.
- При подключении к маршрутизатору, устройство отображает слабый сигнал: такие случаи могут случиться при неправильно выбранном канале роутера. Изменить его можно также в настройках. Альтернативой может послужить смена USB-порта.
- ПК отображает подключение с ошибкой «Без доступа к сети»: подобная сложность может возникнуть при неверно введенных настройках IP-адреса и маске подсети. Актуальные для себя параметры можно узнать у провайдера.
Современные устройства дают пользователю возможность использовать большое количество функций. Однако в большинстве случаев, перед полноценным использованием, гаджет будет необходимо подключить к интернету. Для того, чтобы сделать это подключение беспроводным, каждому пользователю не помешает знать зачем и для чего нужен вай-фай адаптер, а также ознакомиться с правилами его настройки.