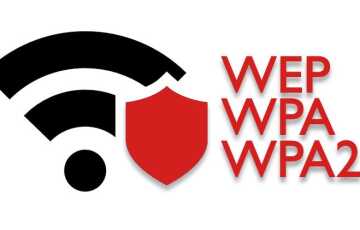Что делать если отключился вай-фай на ноутбуке и не включается
В условиях нормальной работы интернета соединение с ним происходит автоматически — по заранее введенным данным. Но также нередко возникают ситуации его отсутствия, когда система выводит такие сообщения: Не подключено, Без доступа к интернету, Нет сигнала, Сеть не обнаружена или аналогичные. Причин на это большое количество, и для решения проблемы первым делом нужно определить, почему на ноутбуке не работает вай-фай.

Почему на ноутбуке не работает вай-фай
Причины отказа в сетевом подключении могут касаться и настроек устройства (ПК, телефона, планшета), с которого происходит выход, и состояния маршрутизатора, предоставленного провайдером.
Нельзя исключать механические повреждения кабеля или микросхемы роутера и временные сбои на линии провайдера.
Распространенные проблемы:
- Не включается беспроводной адаптер.
- Ноутбук не видит сетей.
- Устарело программное обеспечение для сетевого оборудования.
- Системные ошибки.
- Неверные настройки модема.
- Активна МAC-фильтрация.
- Пересечение каналов Wi-Fi.
- Не горит индикатор питания роутера.
- Негативные последствия действия вируса и т. д.
Пользователю-любителю будет сложно его исправить, проще сделать процедуру лечения — это откат системы в некую сохраненную точку нормального функционирования.
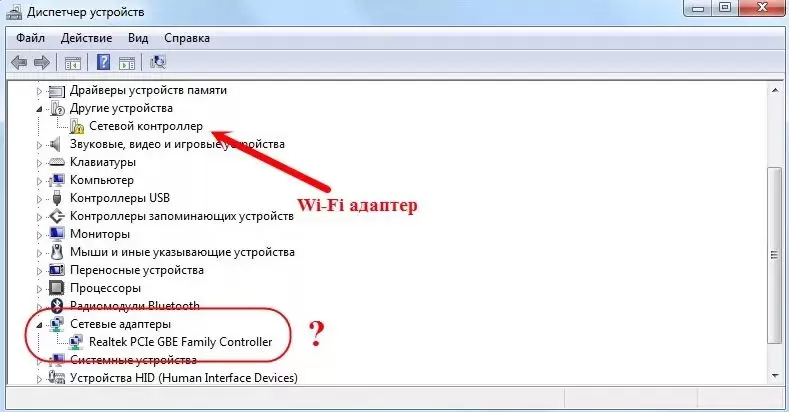
Проверка индивидуальных настроек
Когда не работает Wi-Fi на ноутбуке нужно проверить техническую работоспособность модема и посмотреть настройки интернет-протокола:
- Зайти в графу Сетевые соединения в параметрах Виндовс, открыть Беспроводную сеть.
- Нажать Сведения, найти Шлюз по умолчанию. Там вписан IP-адрес маршрутизатора и значение dns-сервера. Задать второму dns — 8.8.8.8 .
- Открыть Адрес IPv4. Прописать в Основной шлюз и в Предпочитаемый dns фактический адрес модема, указанный сверху на корпусе устройства.
- Для IP-адреса обязательно вбить символы подсети. Ок.
Ноутбук не отображает конкретную сеть Wi-Fi
Случается, что иногда определенный MAC-адрес попадает в черный список раздающего устройства. Поэтому сеть может перестать появляться, соответственно, подсоединение к ней не происходит. Процесс разблокировки:
- Открыть поисковик. Через него перейти в меню беспроводного соединения.
- Зайти в раздел Wireless и подпункт Wireless MAC Filtering.
- Указать статус: Disabled (отключен).

Запуск службы wlan
Система Виндовс имеет встроенные утилиты, автоматически регулирующие деятельность беспроводных технологий. К таким программам относят wlan. При наличии сложностей с Wi-fi она позволяет создать виртуальный доступ к интернету. Как активируется приложение:
- Нажать Пуск, далее — Панель управления.
- Выбрать разделы Безопасность и Администрирование.
- Найти пункт Службы, щелкнуть Автонастройки wlan, затем Свойства.
- Включить автозапуск.
- В графе Состояние сервиса нажать кнопку запуска. Применить.
Проблема с сигналом
Нередко без каких-либо действий со стороны пользователя связь может исчезнуть внезапно, хотя присутствовала только несколько минут назад. В этом случае скорей всего дело в качестве самого электрического импульса, а не состояния приборов.
Как влияет сигнал на то, что на ноутбуке пропадает Wi-Fi:
- Пакет услуг. Если по тарифному плану предполагается невысокая скорость интернета, в течение дня она может варьироваться и резко падать настолько, что невозможно станет открывать веб-страницы, скачивать файлы или смотреть видео онлайн.
- Число работающих от одного источника устройств: общая скорость вай-фая распределяется между ними.
- Наличие физических преград на пути сигнала или большая удаленность от роутера.
- Плохие погодные условия (дождь, метель, сильный ветер).
- Сбой на линии. Устраняется самостоятельно через несколько минут/часов либо с помощью вызова мастера в серьезных случаях.
Для того чтобы выяснить первопричину проблем с сетью, можно воспользоваться встроенным Мастером Виндовс:
- Нажать правой клавишей сенсорной панели ноутбука иконку Wi-Fi.
- Открыть Диагностику неполадок. Нажать Поиск проблем.
- Когда загвоздка будет найдена, появится запись Включить способность к использованию беспроводной сети.
- Нажать Внести это исправление. Ок.
Диагностика может дать отрицательный результат, показав сообщение Не исправлено или Связь отключена. Тогда нужно проверить работоспособность модема и беспроводного модуля.

Изменение частоты и каналов работы
Известно, что чем больше частота, тем ниже способность сигнала проходить через преграды и тем выше вероятность его естественного затухания. С целью улучшить качество и скорость интернета можно поэкспериментировать с частотным диапазоном, а также изменить канал.
На примере роутера от TP-Link:
- Запустить браузер. Вписать в верхнюю строчку: 192.168.1.1.
- Кликнуть на Настройки. Зайти под логином и паролем — admin.
- В меню выбрать Беспроводной режим.
- В графе Bandwidth доступны частоты 2,4, и 5 GHz и ширина 20 или 40 МГц, а в пункте Channel можно поставить другой номер канала.
- Сохранить. Перезагрузить сетевое устройство.
Помощь в определении с каналом оказывают специальные программы-анализаторы. В виде графиков они показывают имеющиеся варианты: рекомендуется предпочесть тот, что используется меньшим количеством абонентов.
Проблема с версией драйвера
В том случае, когда происходила переустановка операционной системы, длительное отсутствие обновлений или возврат к старым настройкам, также интернет мог отключиться.
С высокой вероятностью трудность вызвана устаревшим программным обеспечением для беспроводного блока.
- Открыть Проводник и основные Настройки Виндовс.
- Найти Диспетчер устройств.
- Кликнуть Сетевые адаптеры. Выбрать свое соединение, вызвать его Свойства.
- Надпись: Устройство работает нормально, свидетельствует о наличии нужных драйверов.
- Восклицательный знак или запись Неопознанное устройство — сигнал о необходимости скачать утилиту.
- Отыскать софт в интернете, установить его. Перезагрузить комп.
Программы для Wi-Fi или сетевой карты может быть недостаточно, чтобы восстановить выход в сеть. Иногда дело касается технического состояния компьютера: он может не справляться с версией ОС.
Проблема с вай-фай модулем
Сбой, обновление ОС компьютера и другие действия могут привести к отключению беспроводного адаптера. Чтобы подключить точку входа, следует:
- Найти значок Wi-Fi на экране рабочего стола. Кликнуть, открыть меню.
- Активировать модуль Wi-Fi. Выбрать текущее подключение.
- Нажать Подключить. Вписать пароль в соответствующую строку.
Если после проведенной операции нет вай-фая на ноутбуке, значит, модем остался не включенным. Поэтому далее:
- Открыть Центр управления сетями.
- Перейти в пункт Изменение параметров адаптера.
- Посмотреть на индикатор Wi-Fi: он не должен быть серого цвета. Если это так нажать рядом на сообщение Включение.
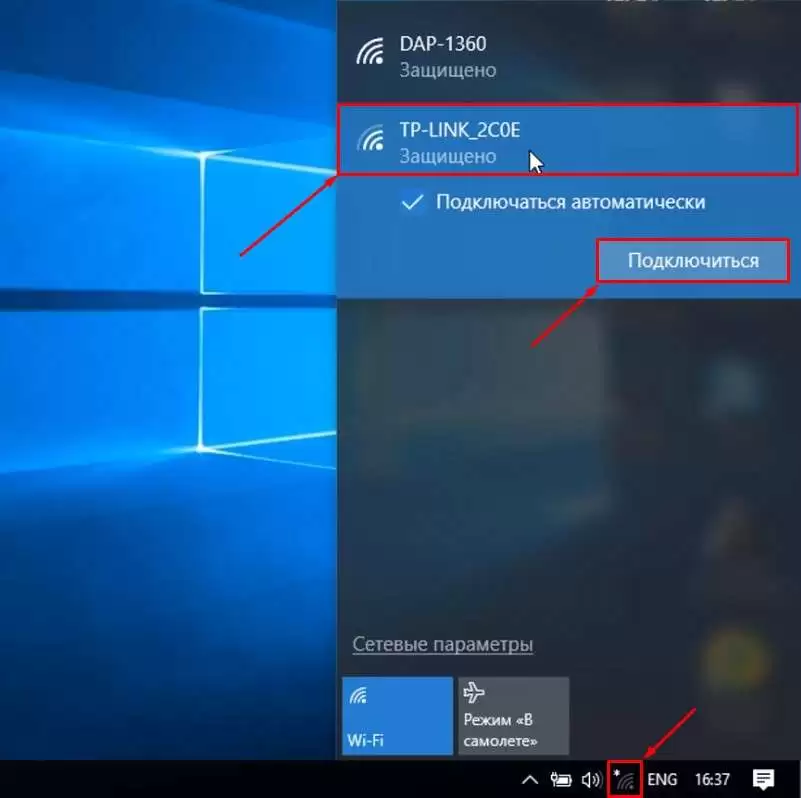
На следующем этапе работы по налаживанию доступа следует действовать уже от имени администратора:
- Открыть любой поисковик и пройти по стандартному адресу: 192.168.1.1 (или .0.1.).
- Зайти в настройки по заводским логину и паролю: admin либо user.
- Слева будет меню. Найти вкладку Сетевые настройки.
- В ней будет Беспроводной режим. Поставить отметку Включить беспроводное соединение. Сохранить.
Вирусы и неисправность сети
Среди многочисленных компьютерных вирусов, поражающих систему, выделяются те, что нацелены на Internet связь. И, если их вовремя не удалить, вскоре из-за них может не работать вай-фай на ноуте.
Чтобы проверить заражено ли сетевое оборудование, необходимо:
- Подсоединить кабель WLAN к порту компа.
- Запустить свой браузер, попробовать зайти на сайты. Веб-страницы должны не просто открываться, но иметь правильное содержание без изменений в теме, написании и пр.
- В случае некорректной работы интернета, нужно просканировать ПК действующим антивирусом. Он определит количество вирусов и источник заражения.
После выявления проблемы следует удалить вирусное ПО и начать лечение поврежденных файлов. Для чистки маршрутизатора нужно произвести сброс его текущих параметров, нажав на корпусе устройства Reset. После перезагрузки оборудование придется настраивать заново стандартным способом.

Защита от компьютерных вирусов
Следующие несложные рекомендации помогут предотвратить заражение маршрутизатора:
- Установить сложный пароль для веб-интерфейса. Если возможно — сменить заводской логин.
- Сделать оффлайн вход в параметры маршрутизатора.
- Не сохранять пароли в меню обозревателя.
- Изменить IP выделенной линии, в частности, 3 и 4-й октет адреса.
- Поставить мощную антивирусную программу, например, Касперского.
- Обновить версию роутера в соответствии с его моделью.
Если не работает вай-фай на ноутбуке, в первую очередь необходимо заняться поиском причин. Обнаружение источника проблемы — это половина ее решения. Поиск неисправностей следует начать с оценки физического состояния приборов и кабелей, затем проверить подключение, работу модуля, а далее перейти к глубоким настройкам системы и роутера. Следуя инструкциям, большинство ошибок сможет устранить даже непрофессиональный пользователь ПК.