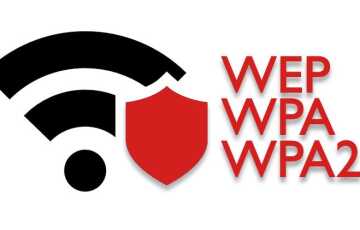Основные этапы подключения модема и настройки интернета на ПК
Беспроводной интернет практически полностью пришел на смену проводной связи, тем не менее и ADSL все еще пользуется некоторой популярностью. Современный ПК или ноутбук можно без каких-либо проблем подключить к USB-маршрутизатору. Единственное, что выходит на передний план, как правильно подключить модем к компьютеру и выполнить его настройку.
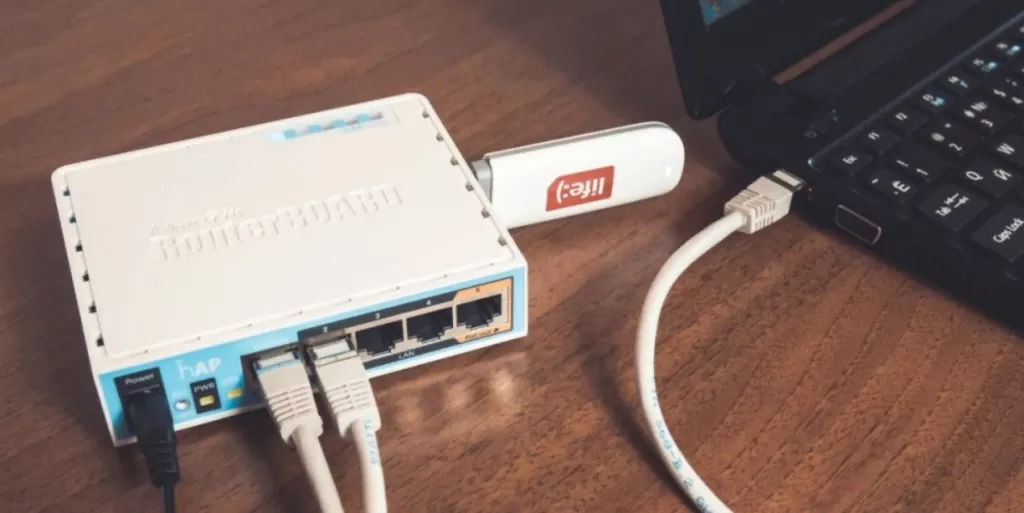
Как работает модем
Не все пользователи задумываются о том, как функционирует беспроводной маршрутизатор. Не нужно забывать, что устройства различаются по типу и набору опций. Поэтому перед тем, как настроить модем, сперва требуется рассмотреть принцип его работы.
Модем — это аппарат, который используется для совмещения информационного сигнала со средой его распространения. Такой принцип носит техническое наименование — модуляция.
Модем может работать сразу в двух диапазонах:
- Принимать дискретный (прерывистый) сигнал от персонального компьютера и отправлять ответ на сервера, где находится необходимый пакет информации.
- Принимать и анализировать коды ответа от сервера в аналоговой форме с последующим преобразованием в цифровой вид и передачей на комп пользователя.
Модем создан именно для модуляции и последующей демодуляции информационного сигнала.
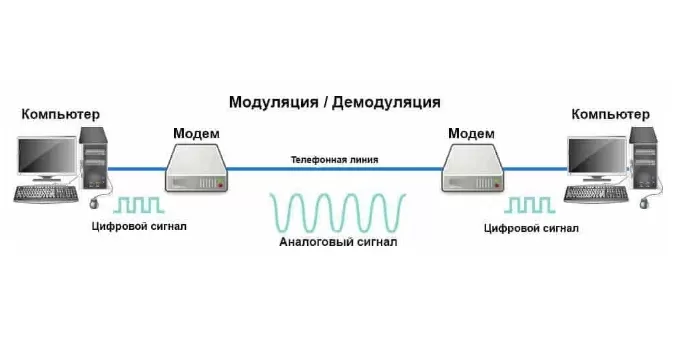
Из чего состоит модем
Перед тем, как подключить модем к компьютеру и настроить интернет, нужно посмотреть, из каких компонентов состоит маршрутизатор.
Выделяют два типа устройств — внутренние и внешние. Главный компонент обоих— сетевая плата. На ней размещается антенна, дополнительный блок для подключения внешней радиосистемы GSM, BOOT PIN (используется для включения/отключения модуля), USB-коннектор.

Как выбрать, подключить и настроить ADSL-модем
Чтобы получить максимальную скорость передачи данных, необходимо выбрать правильный модем. Хороший адаптер обеспечит наилучшее соединение с глобальной сетью и неожиданных разрывов связи не будет, что характерно для очень бюджетных моделей.
О технологии ADSL
Бессомненно лидером рынка беспроводных адаптеров ранее являлись устройства, созданные по технологии DSL. Эта модемная система использует разделенную полосу пропускания, которая ассиметрично поделена между входящей и исходящей телефонной линией.
Как правило, объем данных по входящей линии больше, поэтому и скорость выше. В свою очередь исходящая полоса использует меньше трафика, что уменьшает предельную скорость. Такой минус аппаратов ADSL очень сильно заметен, если клиент использует одноранговые сети или видеосвязь.
Выбор устройства
При выборе беспроводного адаптера нужно уделить внимание следующим пунктам:
- Стандарты. На данный момент широкое распространение получили версии протокола ADSL 2, ADSL 2+, HDSL. Лучше отдать предпочтение технологии ADSL 2+, так как она обеспечивает высокоскоростное соединение до 24 Мбит/сек.
- Режим работы. Доступно сразу несколько режимов функционирования ADSL-устройств: ITU G.992.5 Annex A, ITU G.992.5 Annex B, ITU G.992.5 Annex M, ITU G.992.5 Annex L. Рекомендуется отдать предпочтение стандарту Annex B и Annex M. У них высокие показатели передачи данных по входящей и исходящей линии.
- Подключение. Отдать предпочтение лучше аппаратам, где присутствует максимальное количество портов, в том числе и Ethernet. Так пользователь может подключать до 3 устройств одновременно.

Фирмы производители и рекомендуемые модели
На данный момент нишу заняли несколько фирм, выпускающие беспроводные адаптеры: TP-Link, D-Link, Keenetic.
Далее будут перечислены наиболее совершенные сетевые модели:
- TP-Link TD-W8961N V4. Это роутер совмещенный с модемом. Универсальный адаптер работает по протоколу ADSL 2+. Режим работы ITU-T G.992.5 Annex B. Есть две радиоантенны с коэффициентом распространения 5 дБи. Максимальная скорость по входящей линии 24 Мбит/сек, а по исходящему потоку 1,216 Мбит/сек.
- D-Link DSL-2740U/R1A ADSL 2+. Аппарат имеет коммутатор с 4 портами, что позволяет подключать не только стационарные и мобильные компьютеры, но и игровые консоли. Мощность встроенного передатчика соответствует 17 дБи. Режим работы адаптера ITU G.992.5, где скорость по входящему потоку составляет 24 Мбит/сек, а по исходящему 1,216 Мбит/сек.
- Zyxel Keenetic DSL. Универсальный интернет-центр от Кинетика. Подключаться можно по ADSL и Ethernet. Дополнительно предусмотрен порт для 3G/4G соединения. Присутствует файловый центр и встроенный торрент-клиент. Также аппарат оснащен антеннами с коэффициентом 5 дБи. Стандарт ADSL 2+ и режим работы ITU-T G.992.5 Annex B. Скорость по выделенной входящей линии 24 Мбит/сек., а по исходящей 1,216 Мбит/сек.

Подключение к ПК
Первый этап — установка ADSL модема:
- В комплекте с устройством необходимо найти сплиттер, взять телефонный кабель и подсоединить его непосредственно к порту Line.
- Теперь требуется взять AUX-кабель. С его помощью подключается телефон. Таким образом, AUX вставляем в разъем PHONE.
- Далее ADSL модем нужно подключить к порту MODEM, который находится на сплиттере с помощью патч-корда из комплекта.
- Вторым патч-кордом выполняется сопряжение персонального компьютера и беспроводного маршрутизатора. На адаптере порт LAN, а на ноутбуке разъем Ethernet.
- Блок питания необходимо подключить в розетку и к разъему POWER на устройстве.
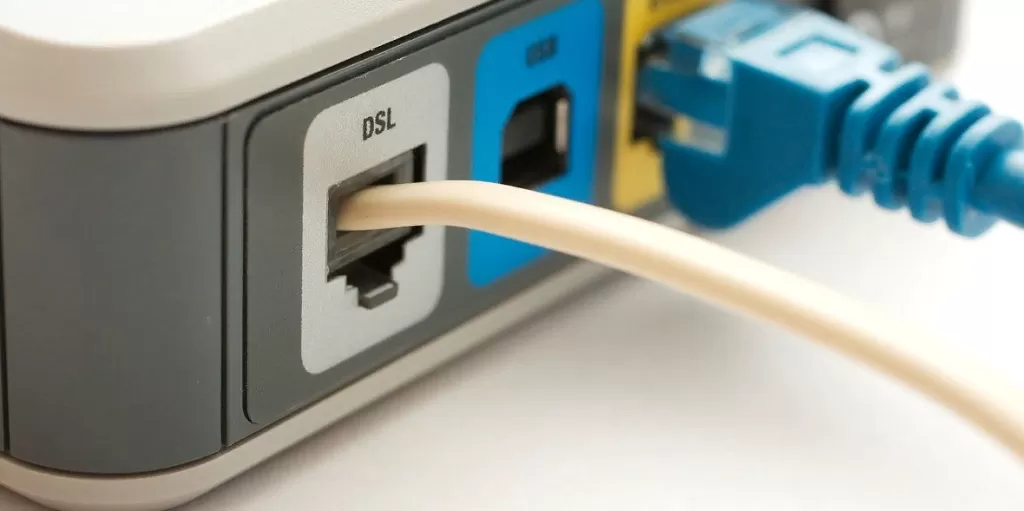
После подключения блока питания к модему начнется процесс перезагрузки устройства и установки вспомогательного программного обеспечения. Как только процесс будет завершен, необходимо начать настраивать операционную систему Виндовс.
Настройка ОС
Настройка модема сопряжена с редактированием сетевых параметров операционной системы. Пошаговый алгоритм следующий:
- На физической клавиатуре нужно щелкнуть сочетание клавиш WIN+R.
- Откроется окно служебной утилиты «Выполнить».
- В поисковой строке необходимо написать запрос «ncpa.cpl».
- В перечне сетевых адаптеров нужно найти Ethernet.
- Щелкнуть правой кнопкой мыши по выбранному пункту.
- В контекстном меню выделить параметр «Свойства».
- В списке выбрать компонент «IP версии 4».
- Отметить чекбоксы автоматического получения данных серверов.
- Нажать «Применить» и закрыть окно настройки компонентов.
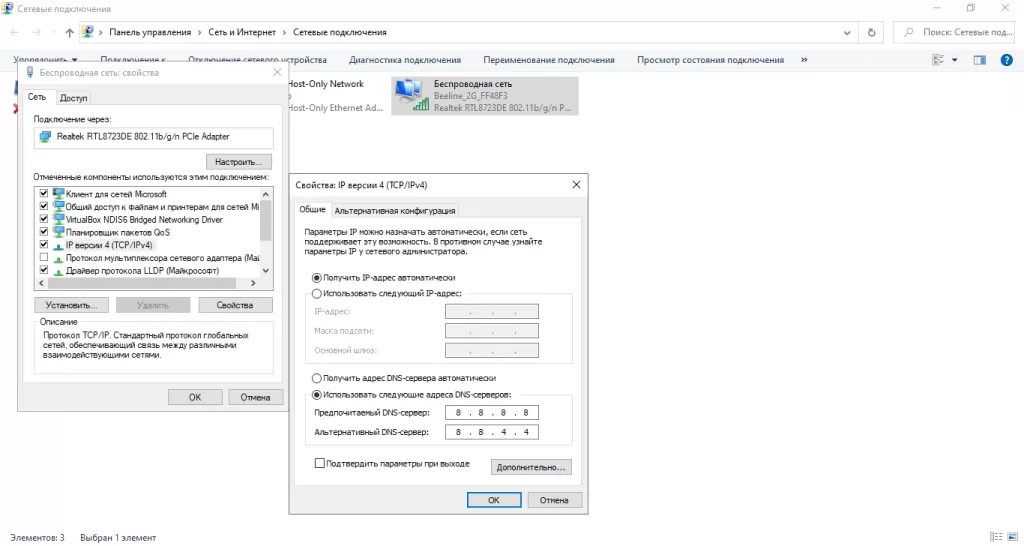
Авторизация в веб-интерфейсе
Подключение ADSL модема возможно только после авторизации в веб-клиенте. Инструкция следующая:
- В первую очередь нужно перевернуть аппарат и найти наклейку от производителя. Там будут указаны данные для прохождения аутентификации в веб-интерфейсе.
- Теперь необходимо открыть браузер и в адресной строке прописать IP: 192.168.1.1 или 192.168.0.1.
- Откроется страница ввода логина и пароля. Обычно эти значения стандартные: admin и admin (или те, что были найдены на наклейке).
- Нажать кнопку «Войти».
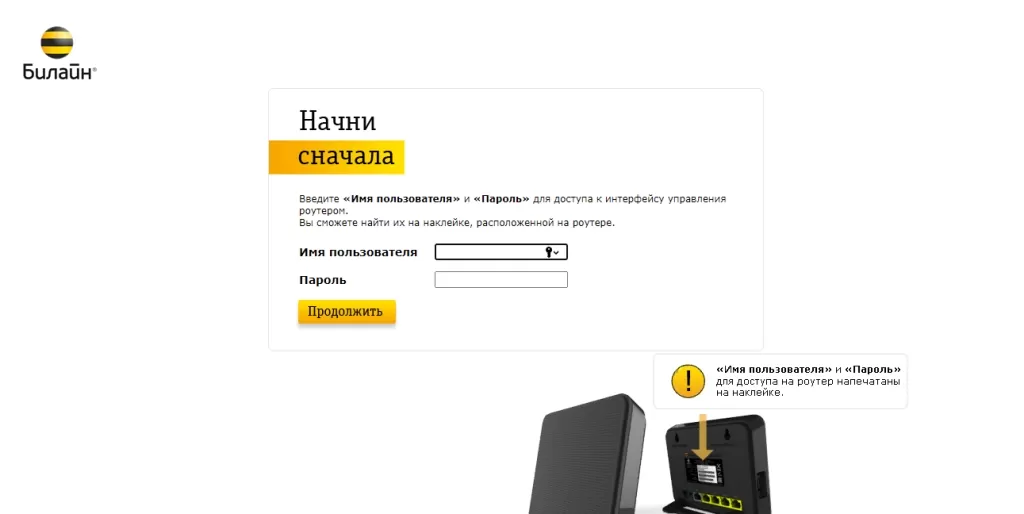
Настройка подключения
Перед тем как подключиться к модему, требуется выполнить редактирование параметров ADSL:
- В навигационном меню нужно выбрать раздел WAN DSL.
- В договоре на домашний интернет с оператором найти параметры для VPI и VCI и прописать их в соответствующие пункты.
- В поле «Протокол» или «Тип соединения» указать «Динамический» или «Статический». Данный пункт нужно уточнять только у провайдера.
- Если используется динамический IP, то необходимо указать данные DNS и выполнить сохранение. Если применяется статическое подключение, то нужно устанавливать логин и пароль. Информация также отражена в договоре.
- В том случае, если применяется протокол передачи L2TP, необходимо правильно настроить специальные параметры модема. В пункте «Требования поставщика» указать адрес VPN.
Теперь нужно сохранить настройки. Если по каким-либо причинам соединение невозможно, то нужно вернуть параметры к заводским по умолчанию. Сделать это можно через меню Setting, а затем перенастроить маршрутизатор.
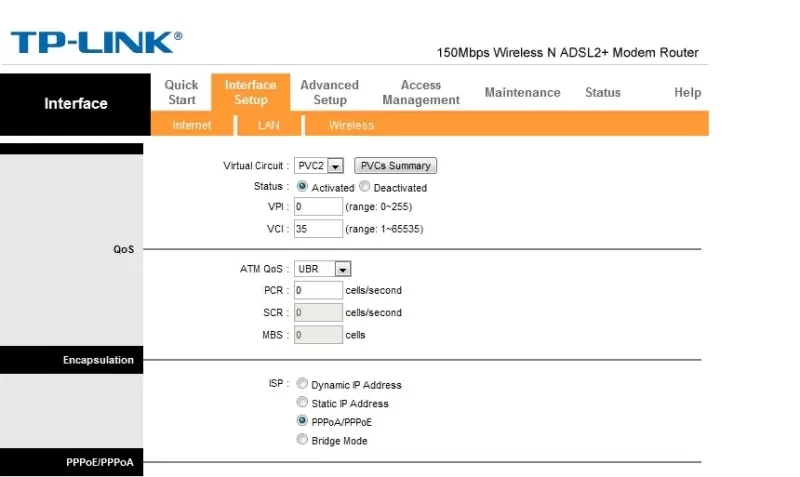
Как подключить и настроить интернет на USB-модеме
Подключиться к USB модему можно через десктопный и мобильный персональный компьютер. Кроме того, некоторые беспроводные роутеры позволяют подключить USB-адаптеры и таким образом раздавать интернет. Настройка производится в несколько этапов.
Особенности сетевых USB-устройств
На данный момент USB-адаптеры для выхода в сеть реализуют мобильные операторы Билайн, МТС, Теле2 и Мегафон. Также есть решения от крупных фирм производителей Huawei, ZTE и Keenetic.
Новый USB-модем работает с использованием стандарта связи 3G/4G (LTE). Большинство аппаратов теперь не имеют привязку к конкретному оператору связи и можно использовать абсолютно любые SIM-карты.

Установка сетевой утилиты
Отвечая на вопрос, как установить USB модем, необходимо отметить, что нужно сперва инсталлировать официальный софт оператора:
- «Коннект Менеджер МТС»;
- «Интернет для дома» (Билайн);
- «Мегафон Модем»;
- «Tele2 Connect».
Принцип инсталляции идентичный для всех программ:
- Подключить адаптер к USB-порту компьютера или ноутбука.
- Подождать несколько минут для инициализации компонентов.
- Откроется окно проводника, где нужно выбрать основной файл Autorun.exe.
- В окне мастера настройки кликнуть «Далее» и выбрать каталог установки.
Копирование компонентов программного обеспечения и драйвера устройства займет 5-10 минут.
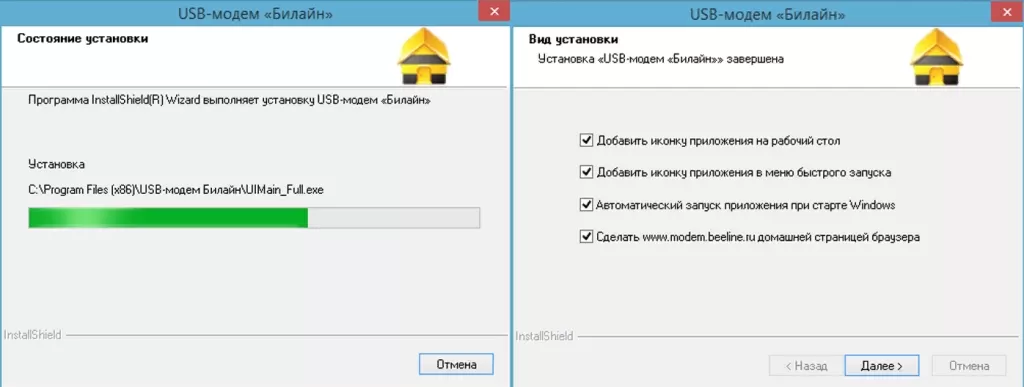
Настройка параметров
Далее будет рассмотрено, как настроить 4G ЮСБ модем:
- Подсоединить адаптер к USB порту персонального компьютера.
- Во всплывающем окне безопасности нажать «Да».
- В зависимости от типа программы перейти в пункт «Настройки».
- Отметить чекбокс автоматического подключения при запуске.
- В пункте «Точка доступа» прописать значение оператора (указано в договоре).
- В полях «Логин» и «Пароль» оставить значение по умолчанию.
- В разделе «Номер дозвона» перечислить номера инициализации. Их может быть несколько, но стандартный для всех провайдеров *99#.
- В пункте «Тип подключения» выбрать 3G/4G.
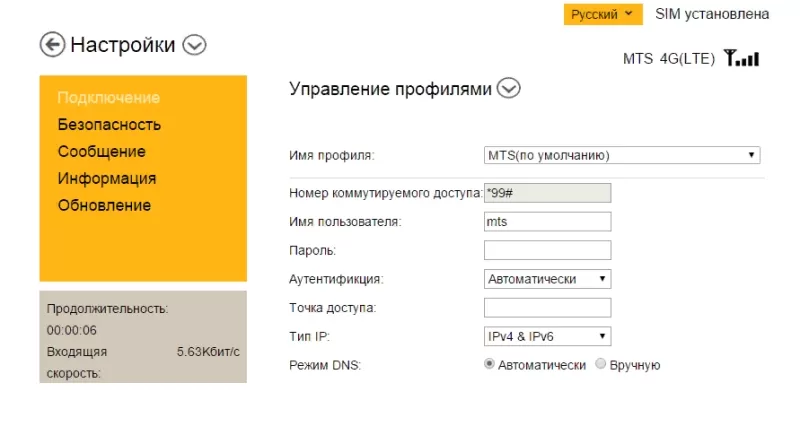
Самостоятельная настройка:
- Открыть панель управления, вызвав утилиту «Выполнить» и прописать команду exe /name Microsoft.NetworkandSharingCenter.
- Выбрать пункт «Создание и настройка нового подключения».
- В перечне щелкнуть по самому первому варианту.
- Активировать параметр «Коммутируемое соединение».
- В пункте «Набираемый номер» указать телефон дозвона *99#.
- Задать имя пользователя и пароль.
- Установить наименование для подключения.
Остается нажать «Подключить» и дождаться проверки сетевого адаптера.
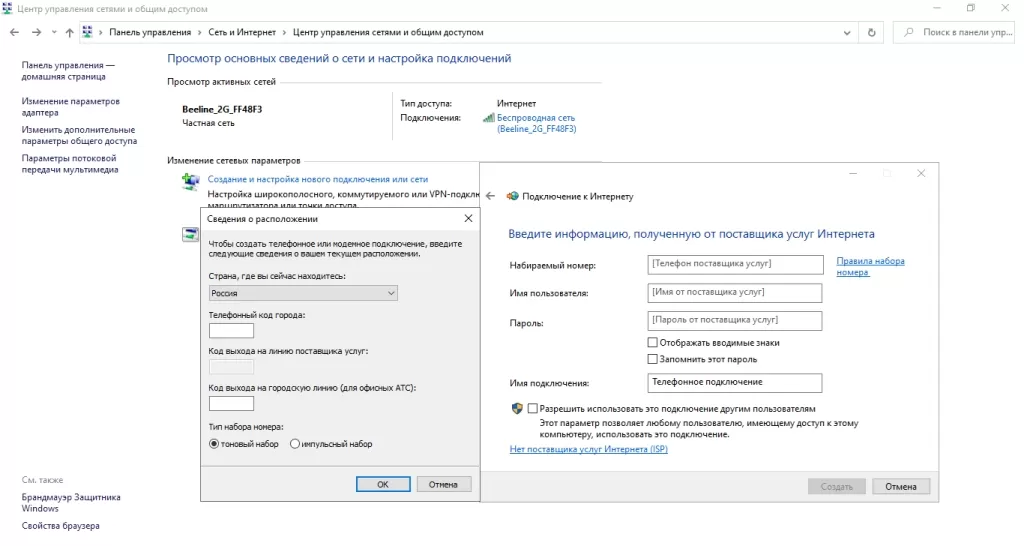
Неполадки при подключении и варианты их устранения
Причин, по которым появляются проблемы с выходом в интернет множество. В большинстве случаев они связаны с работой провайдера или сбоем в программном обеспечении.
Перестал гореть индикатор ADSL
Если индикатор горит не постоянно, а лишь периодически мигает, то это связано с отсутствием сигнала на линии. Рекомендуется уточнить у провайдера, не проводятся ли в данный момент технические работы. При необходимости нужно попытаться перезагрузить устройство:
- На задней панели маршрутизатора найти кнопку Reset.
- С помощью острого предмета зажать ее на 5-10 секунд.
- Дождаться пока индикация полностью погаснет и снова активируется.
Есть и другие возможные причины:
- недостаточно средств на лицевом счете;
- повреждение телефонного AUX-кабеля;
- выход из строя сплиттера.
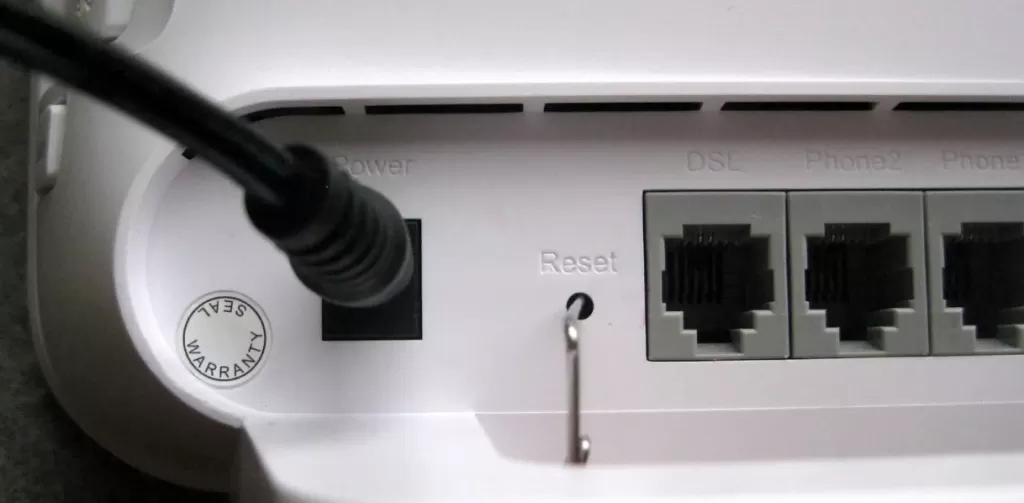
Отсутствует соединение
Отсутствие соединения возможно из-за неправильно выставленных настроек подключения. Рекомендуется обращаться к провайдеру для получения более точных параметров сети.
Экспресс-решение проблемы возможно путем перенастройки модема, удаления и переустановки драйверов.
Маленькая скорость передачи данных
Небольшая скорость передачи по выделенной линии ADSL возможна из-за самого беспроводного адаптера. Если аппарат не новый, то он может работать только с устаревшими стандартами, которые обеспечивают скорость до 10 Мбит/сек. Единственный вариант — покупать другой маршрутизатор.
Она характеризуется полосой пропускания всего в 3,6 Мбит/сек. Если клиент находится в сельской местности, то допускается обратиться к оператору для пересчета карты покрытия.
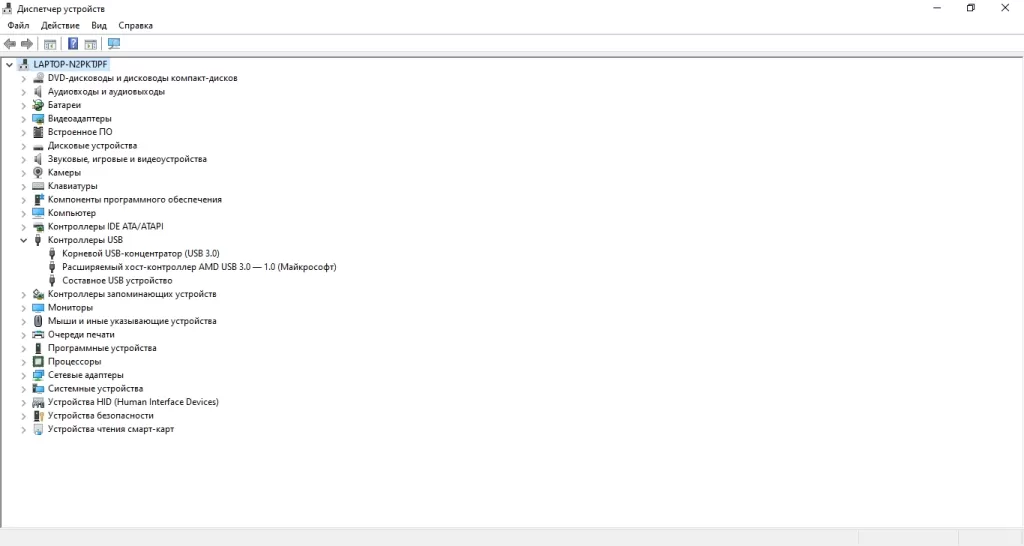
Компьютер не видит модем
Здесь решение простое: когда наблюдается программный сбой компонентов операционной системы, то достаточно выполнить перезагрузку компьютера.
Если проблема осталась, то нужно переустановить драйвера для USB-портов Windows и самого внешнего сетевого адаптера.
В подключении и настройке модема нет ничего сложного — главное правильно выбрать устройство, которое может обеспечить стабильный сигнал и высокую скорость. При возникновении проблем с соединением попытайтесь сначала перезагрузить ПК и маршрутизатор, а при сохранении неполадок переустановить драйвера. Если никакие действия не принесли результата, то стоит обратиться в службу поддержки.